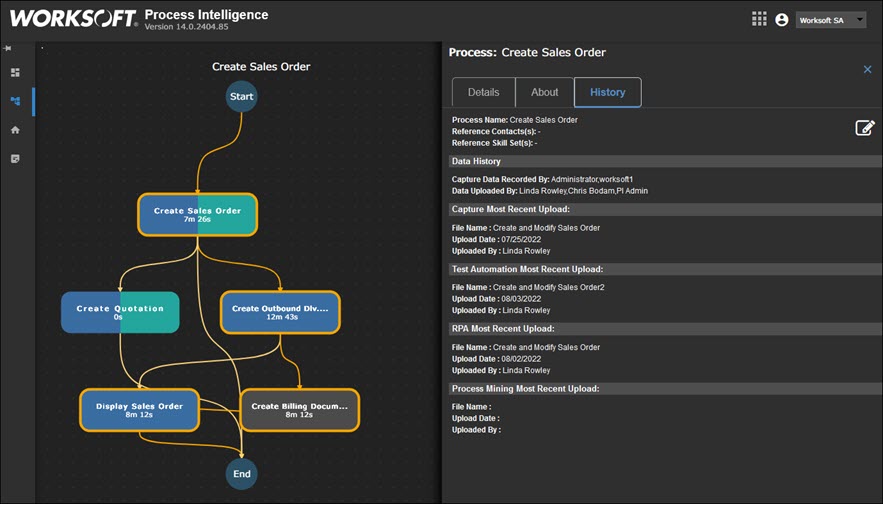Navigating the Business Process Visualization Screen
The Business Process Visualization screen provides you with a graphical representation of how your processes perform. By looking at a graphical representation, you gain insight about where opportunities exist to automate and optimize processes.
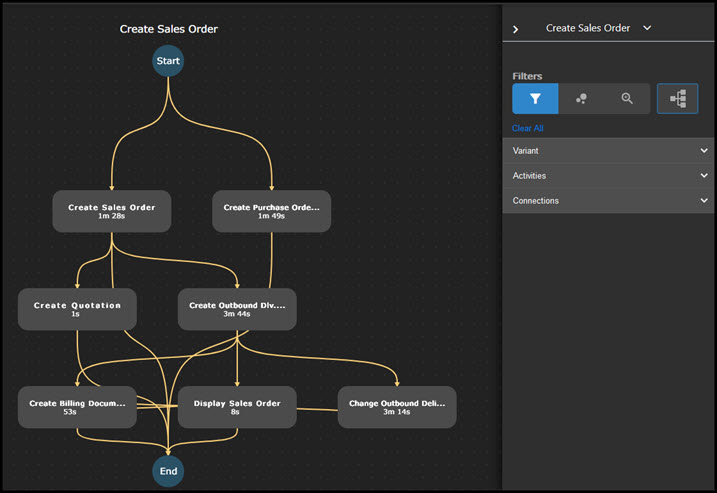
To view the Business Process Visualization screen:
- Click Process Analysis from the left Navigation pane.
- Click on a department on the dashboard.
Resizing Graphical Representation
If the business processes extend off the Business Process Visualization screen, you can do the following:
-
Use the mouse wheel to zoom in and out.
- Click on the business process in the Business Process Visualization screen to scroll or drag the process.
- Use the Harmony view. For more information, see Using the Harmony View in Process Intelligence.
Understanding Process Variants
A process variant is a unique path that shows a specific business process activity sequence from the beginning to the end of a process. The most common variant at the highest frequency is shown when you first open the screen.
When you observe business processes with variants in the Business Process Visualization screen, you are able to:
- Visualize each unique business process flow and its variants by execution frequency.
- Identify slow-running business processes consuming system time.
As you add filters in the Filters tab, the variants change on the screen. For more information, see Filtering Variants and Filtering Activities.

To view all variants of a process, click the Process Summary tab. For more information, see View a Business Process Summary and Variants in Process Intelligence.
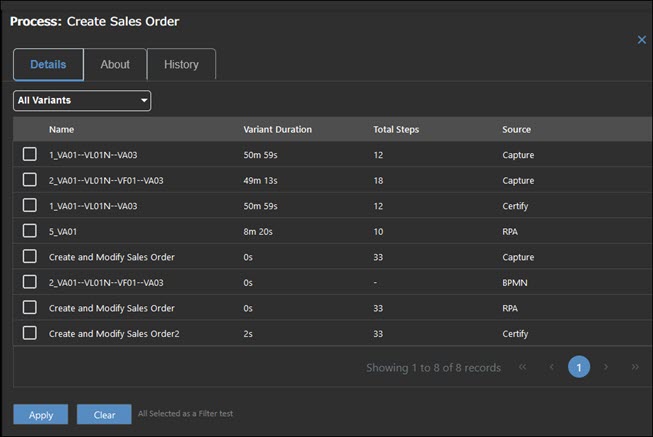
Highlighting Business Process Data
In the Highlights  tab, you can highlight variants, activities, and connections in the Business Process Visualization screen.
tab, you can highlight variants, activities, and connections in the Business Process Visualization screen.

For more information, see the following:
Using the Harmony View
In the Visualize ![]() tab, you can use the Harmony view to see similarities and differences within the activity flows of each variant.
tab, you can use the Harmony view to see similarities and differences within the activity flows of each variant.

For more information, see Using the Harmony View in Process Intelligence.
Viewing Process Summary
From the Process Summary tab, you can view the following business data details:
- Business process details
- All variants
- Step details of an activity, including screenshots for each step.
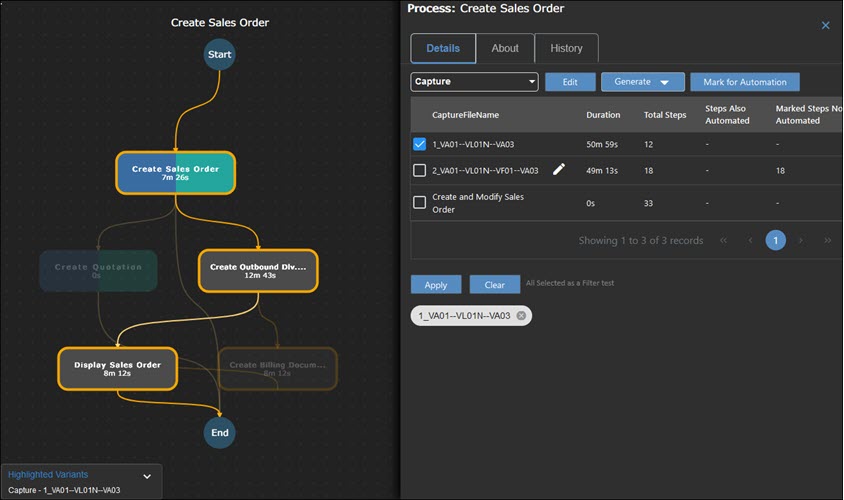
For more information, see View a Business Process Summary and Variants in Process Intelligence and View Step Details of an Activity in Process Intelligence.
You can also compare the steps of two variants within the same activity. For more information, see Compare Business Process Data in the Process Summary Tab.
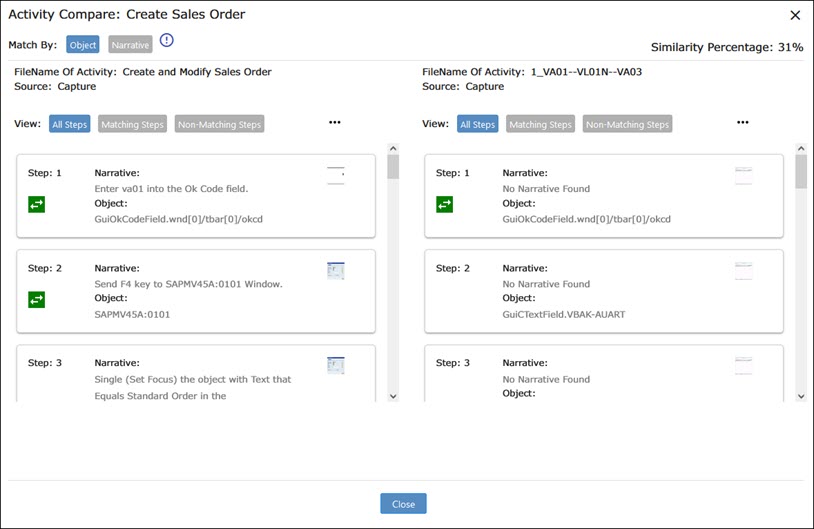
Viewing Details and History
The Process Summary tab contains the following tabs:
-
About tab
You can define objectives and context for the selected activity by clicking the Edit button.
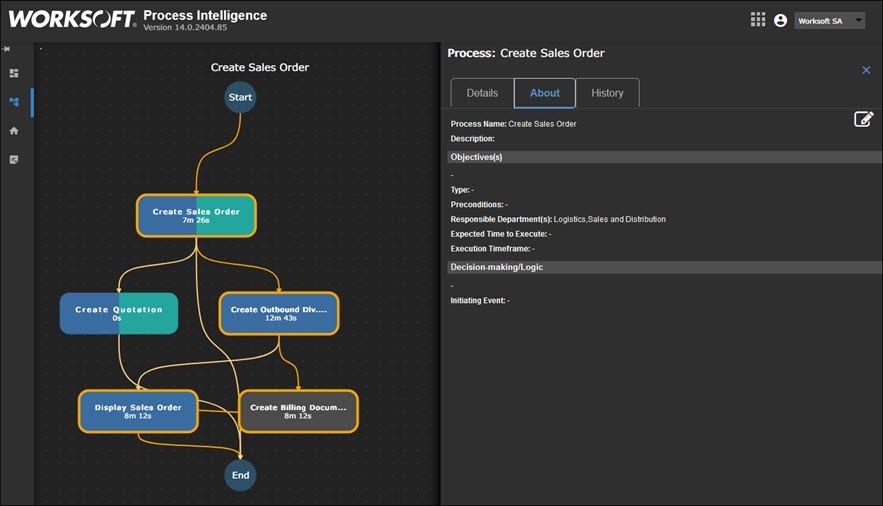
-
History tab
The History tab shows when a Capture was recorded and who uploaded the file. Click the Edit button to edit and add information.