Highlighting Activities
In the Business Process Visualization page, you are able to highlight an activity by the following:
- Roles
- Specific activity
- Departments
- Source
- RPA Performance
- Test Performance
- Frequency
- Duration
- Marked for Automation
Business Process Visualization Page
The business process may extend off the Business Process Visualization page. To view the business process, you can do one of the following steps:
-
Use the mouse wheel to zoom in and out.
If you have trouble reading the activity name, click on the activity. A pane opens on the right side with the activity information.
- Click on the business process in the Business Process Visualization page to scroll or drag the process.
- Use the Harmony view. For more information, see Using the Harmony View in Process Intelligence.
To highlight activities:
-
From the left Process Intelligence Navigation pane, click Process Analysis.
The Business Process Visualization page opens.
-
In the right pane, select a business process from the Business Process drop-down list.
The process appears in the Visualization page.
The Business Process Visualization page opens with the most common variant shown at the highest frequency. If needed, filter variants before you highlight them. For more information, see Filtering Variants.
-
Click the Highlights
 tab.
tab.The Highlights tab opens.

-
In the Highlights tab, expand the Activities section.
-
Highlight activities with the following filters:
Filter
Description
Roles
Highlight roles for activities within the selected business process.
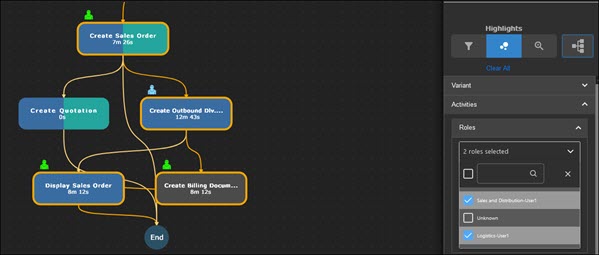
Specific
Select a specific activity to highlight. The activity is highlighted in the page.
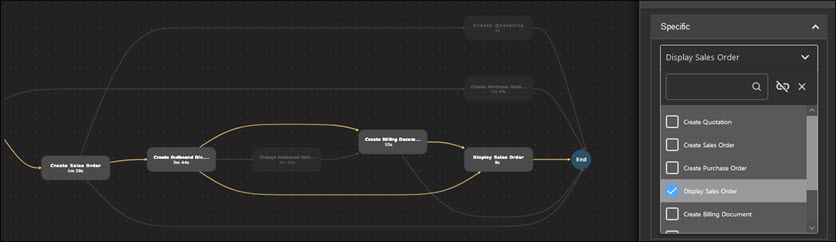
Departments
Select departments to highlight. Only activities that are associated with the selected departments are highlighted with an icon inside the activity.
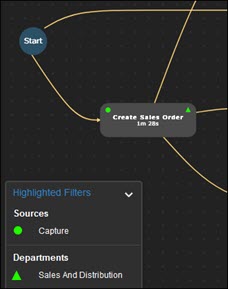
Source
Select the business process data source:
- Capture
- Certify
- Process Mining
- RPA
- BPMN
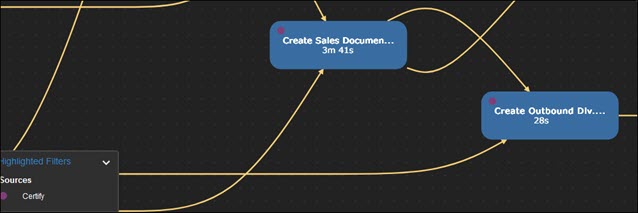
Only activities that meet the source criteria are highlighted with an icon inside the activity.
RPA Performance
To highlight activities by RPA performance, select one of the following Pass Rate options:
- RPA Pass Rate - Yesterday
- RPA Pass Rate - Last 7 Days
- RPA Pass Rate - Last 15 Days
- RPA Pass Rate - Last 30 Days
- RPA Pass Rate - All Days
Only activities that meet the RPA pass rate criteria are highlighted with a bar next to the activity.
Test Performance
To highlight activities by test performance, select one of the following Pass Rate options:
- Pass Rate - Last Run
- Pass Rate - Last 3
- Pass Rate - Last 5
- Pass Rate - Last 10
- Pass Rate - All Runs
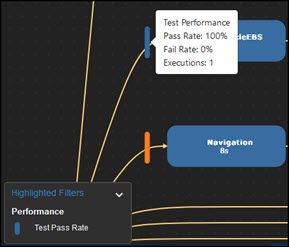
Only activities that meet the test pass rate criteria are highlighted with a blue bar next to the activity.
Frequency
Use the Activity Frequency slider to highlight the more often used activities.
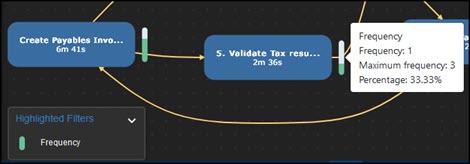
Only activities that meet the frequency criteria are highlighted with a green bar next to the activity. If you selected two different frequencies, the green bar reflects the percentages.
Duration
To highlight activities by duration, use the Activity Duration slider and select at least one of the following option:
- Longest - Highlight in red to show the slowest activities.
- Average - Highlight in yellow to show average activities.
- Shortest - Highlight in green to show the fastest activities.
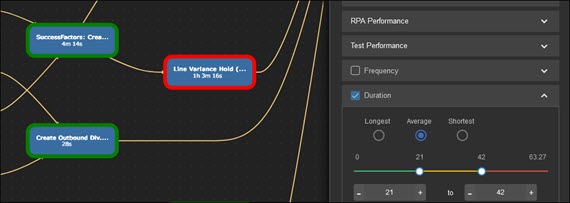
Marked for Automation
Select this option to highlight activities marked for automation.
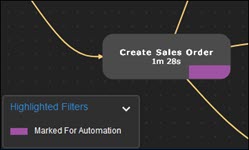
A purple bar appears inside activities that are marked for automation.