Viewing Step Details of an Activity in Process Intelligence
From the Process Summary tab, you can view step details of an activity, including screenshots of each step.
To view step details of an activity:
-
From the left Process Intelligence Navigation pane, click Process Analysis.
The Business Process Visualization page opens.
-
In the right pane, select a business process from the Business Process drop-down list.
The process appears in the Visualization page.

-
Click an activity in the Process Visualization page.
The Process Summary tab opens with the details about the selected activity.
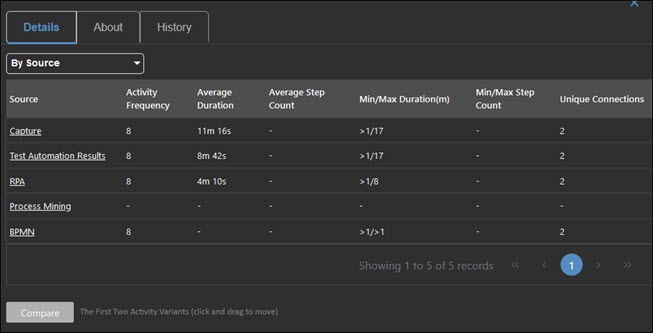
The Process Summary tab displays a list of sources for the activity, as well as the average duration time, step count, and unique connections.
-
Click a source in the Source column.
The file names appear in the File Name column.
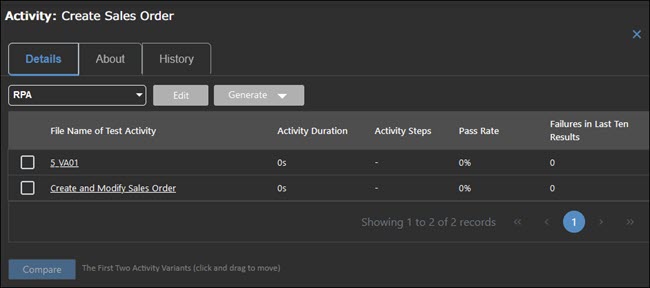
-
Click on a file to view the process step details.
The Activity Step dialog opens with step details.
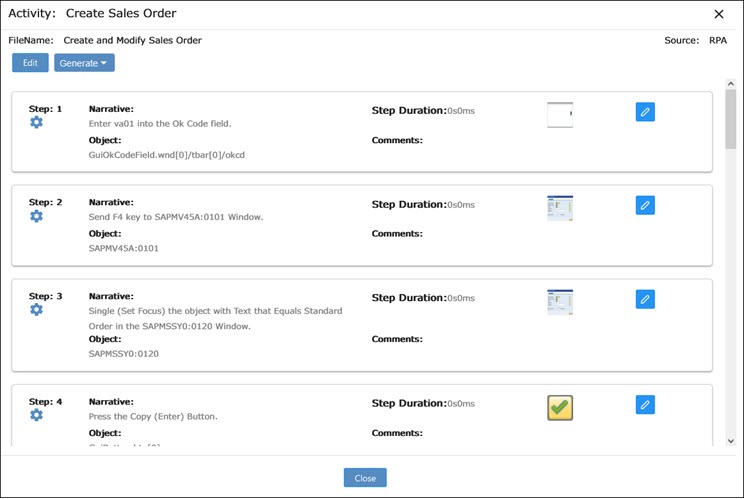
-
To view a screenshot of the step, click Screen Capture.
-
After viewing the screenshot, click Close.
-
To add a comment to a step, click the Edit
 button.
button.The Comments field opens.

-
Enter a comment and click the Save
 button.
button. -
To delete a step, click the Edit
 button and then click the Delete
button and then click the Delete  button.
button. -
If a step is automated, click the File Names
 icon to review the file names. To search for a specific file, enter a file name.
icon to review the file names. To search for a specific file, enter a file name.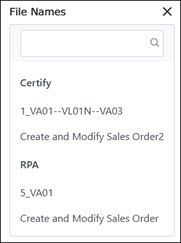
-
To assign a business process, click the Edit button at the top of the dialog, and the Assign to a Business Process dialog opens. For more information on updating an assigned business process, see Assign and Remove a Business Process from Process Data.
- From the Generate drop-down list, you can select to do the following tasks:
- Generate documentation
- Export a BPMN file
- Generate a Repeated Paths Analysis file
-
To automate a Capture for automation, click the Mark for Automation button.
For more information, see Marking a Capture for Automation in Process Intelligence.
-
When you have completed your work, click the Close button.
-
Click the Close button to close the Process Summary tab.