Create a Results Query in Certify Results API
With the Certify Results API, you can create a results query to retrieve Certify results, processes, and attributes.
Before you begin this process, you must have completed the following:
-
Registered your Certify databases in the Worksoft Portal.
For more information, see Adding Certify Databases to the Worksoft Portal.
- Created a token in Certify Results API to access the API and to create results queries. For more information, see Generating a Token in Certify Results API.
To create a results query in Certify Results API:
-
Open Certify Results API on your Certify Services server with the following URL address:
http://<servername>/CertifyResultsAPI
-
Using your Worksoft Portal credentials, enter your credentials and click Login.
Certify Results API opens.
-
Click the Main Menu
 button and select Query.
button and select Query.The Create/Modify Query tab opens.
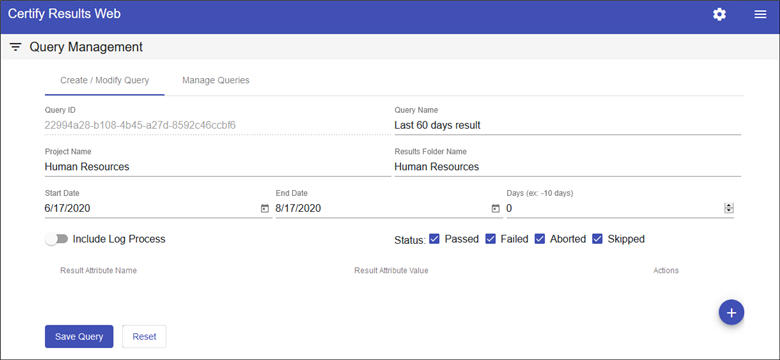
- In the Query Name field, enter a name for your query.
- In the Project Name field, enter a name of the project you want to query.
-
In the Results Folder Name field, enter the project name and results folder you want to query.
Examples:
<Project Name> - includes all result folders in the under <Project>
<Project Name>/<Parent Folder Name>/<Child Folder Name> - includes all <Child Folder> and its sub folders
-
If needed, click the Calendar
 icon to select the dates in the State Date and End Date fields.
icon to select the dates in the State Date and End Date fields. - If needed, select the number of days for the query.
- If you want to select a log process, select the Include Log Process option.
- Select the Status options that you want to include in your query:
- Passed
- Failed
- Aborted
- Skipped
-
If you want to use result attributes to filter your results, click the Add Attribute
 button.
button.If you do not want to add attributes, go to Step 15.
A new result attribute row appears.
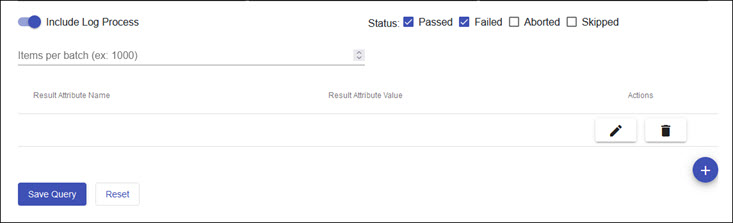
-
Click the Edit
 button next to the new entry line to make it editable.
button next to the new entry line to make it editable.Add your attribute name and value in the appropriate fields.
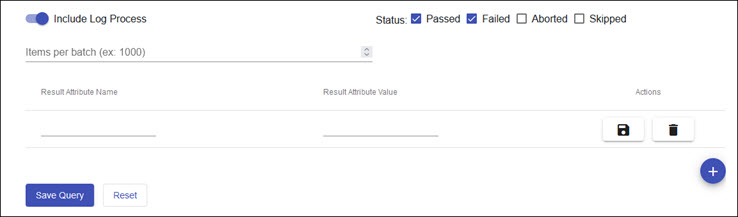
-
Click the Save
 button to save your attribute.
button to save your attribute. -
Repeat this process to add additional attributes.
-
Click Save Query.
A message appears saying that your query was saved.
After you have saved your query, a query ID is assigned to the query. You need this ID when you retrieve Certify results with Certify Results API Swagger. For more information, see Retrieving Certify Results from a Saved Query ID with Certify Results API Swagger.
Managing Queries
To manage your queries, click the Manage Queries tab.
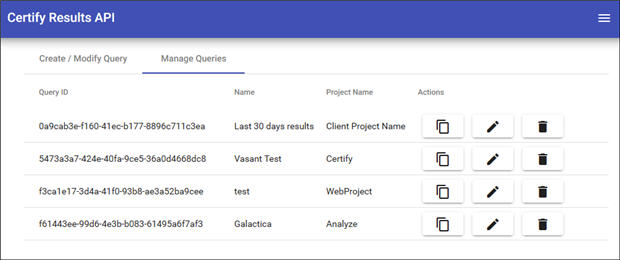
To copy a query, click the Copy Token to Clipboard  button.
button.
To edit a query, click the Edit  button.
button.
To delete a query, click the Delete  button.
button.