Uploading a Capture from Worksoft RPA Orchestrator into Process Intelligence
In order to start gaining insight through process intelligence automation, you need to upload data. You can upload data from the following sources:
- Worksoft RPA Orchestrator
- Worksoft Capture
- Process mining JSON files
- Worksoft Certify
- Business Process Model and Notation (BPMN) files
This topic shows the procedure of how to upload a Capture from Worksoft RPA Orchestrator.
Before you upload a Capture, you need to upload a reference table first. For more information, see Uploading a Reference Table.
To upload a Capture from Worksoft RPA Orchestrator into Process Intelligence:
-
From the Data Management page, click Upload File.
The Upload New dialog opens.
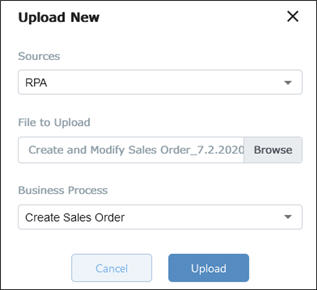
-
From the Sources drop-down list, select RPA.
-
Click the File to Upload Browse button.
The File Upload dialog opens.
-
Select the XML file you want to upload.
-
Click Open.
The file name appears in the File to Upload field.
-
From the Business Process drop-down list, select an existing business process to associate with the Capture.
If you do not want to assign a business process at this time, select Unassigned.
If you want to create a new business process, select Add New Business Process. In the Business Process Name field, enter the name of the new process.
-
Click Upload.
A message appears and states the file was uploaded successfully.
-
Click the RPA Results tab to verify that the file was uploaded. If needed, use the filters to locate your file.