Scheduling a Process Results Export with Certify Results Exporter
After you have signed in to Certify Results Exporter and added a source, you are now ready to export Certify results to Process Intelligence. For more information, see Signing In To Certify Results Exporter and Adding a Source in Certify Results Exporter.
You can export results to Process Intelligence the two following ways:
- Scheduled
- Manually
This topic discusses how to schedule a process results export from both Certify Results API and Worksoft SaaS. To manually export results, see Manually Exporting Processes with Certify Results Exporter.
To schedule a process results export from Certify Results API:
- Open the Certify Results Exporter in the browser at https://<servername>/CertifyResultsExporter.
-
Sign in to the Certify Results Exporter with your credentials.
Certify Results Exporter opens.
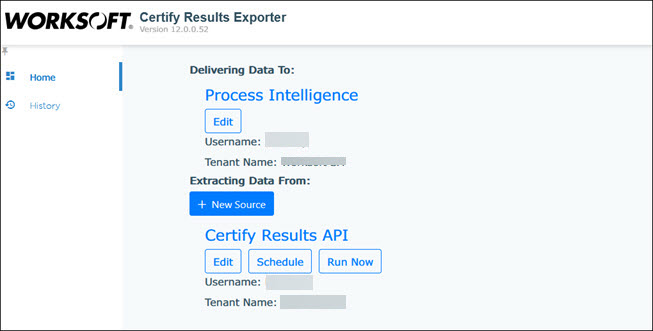
-
Click the Schedule button under Certify Results API.
The Scheduled Exports page opens.

-
Click New Scheduled Export.
The Scheduled Export page opens.
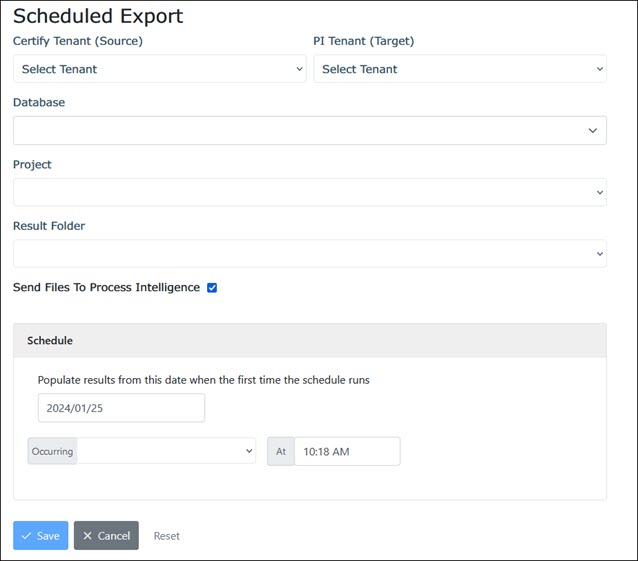
-
From the Certify Tenant drop-down list, select the tenant for the Certify user.
-
From the PI Tenant drop-down list, select the tenant for the Process Intelligence user.
The Certify user and Process Intelligence user do not need to be in the same tenant.
-
In the Database field, enter the name of your Certify database that contains the Certify results you want to export.
-
In the Project field, enter the name of the Certify project that contains the process results.
-
In the Result Folder field, enter the name of the folder that contains the results.
-
To send process results to Process Intelligence, select the Send Files To Process Intelligence option.
-
In the Schedule section, select one of the following options from the Occurring drop-down list and complete the configuration for that option:
Option
Configuration
Hourly
Select after how many hours and time.
Daily
Select a time.
Weekly
Select the day of the week and time.
Monthly
Select the day of the month and time.
Yearly
Select the following:
- After how many years.
- Month
- Day
- Time
Minutes
Select after how many minutes and the start time.
- In the Schedule section, select a time in which you want to export process results from the drop-down list.
-
Click Save.
The Scheduled Exports page reopens, and the scheduled export appears in the grid.
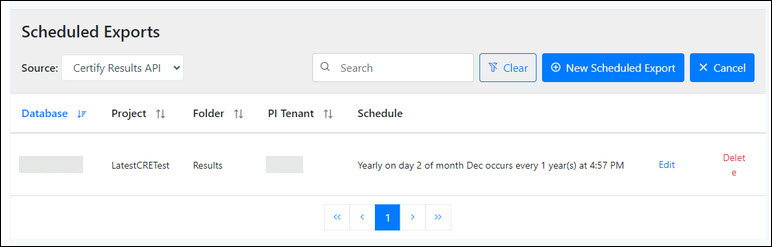
To view the exported results, open Process Intelligence, and click the Data Management tab. Click the Test Automation Results tab, and all of the exported Certify results appear in the tab.
To schedule a process results export from Worksoft SaaS:
- Open the Certify Results Exporter in the browser at https://<servername>/CertifyResultsExporter.
-
Sign in to the Certify Results Exporter with your credentials.
Certify Results Exporter opens.
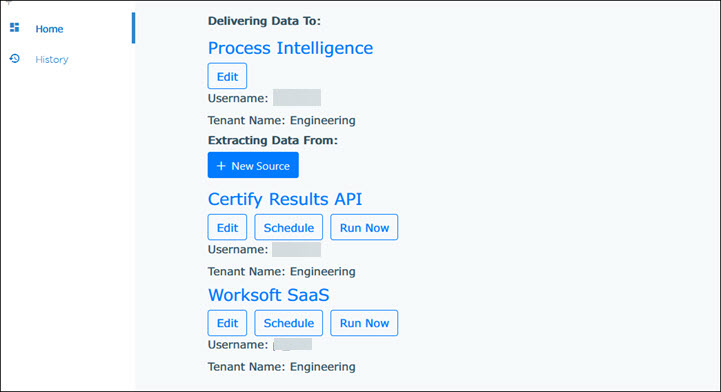
-
Click the Schedule button under Worksoft SaaS.
The Scheduled Exports page opens.
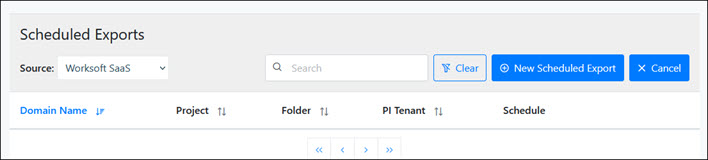
-
Click New Scheduled Export.
The Scheduled Export page opens.
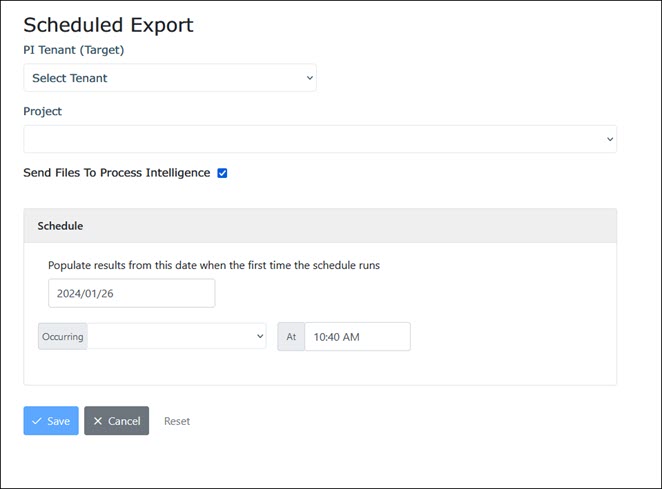
-
From the PI Tenant drop-down list, select the tenant for the Process Intelligence user.
-
In the Project field, enter the name of the Worksoft SaaS project that contains the process results.
-
To send process results to Process Intelligence, select the Send Files To Process Intelligence option.
-
In the Schedule section, select one of the following options from the Occurring drop-down list and complete the configuration for that option:
Option
Configuration
Hourly
Select after how many hours and time.
Daily
Select a time.
Weekly
Select the day of the week and time.
Monthly
Select the day of the month and time.
Yearly
Select the following:
- After how many years.
- Month
- Day
- Time
Minutes
Select after how many minutes and the start time.
- In the Schedule section, select a time in which you want to export process results from the drop-down list.
-
Click Save.
The Scheduled Exports page reopens, and the scheduled export appears in the grid.
To view the exported results, open Process Intelligence, and click the Data Management tab. Click the Test Automation Results tab, and all of the exported results appear in the tab.