Creating Certify BPP Report Templates
A Certify BPP report template defines the subset of information you want to include in a final generated report. The Certify BPP installation package contains several default Microsoft® Word report templates in the Sample Reports directory.
Worksoft recommends adding the reports to a shared directory or an Intranet site so that all Certify BPP users have access to them.
The following report templates are available in the Sample Reports directory:
- Default
- Default with Recordset Data
- New Process Windows with Narrative
- New Process with Narrative
- Process Description Windows with Narrative
- Process Description with Narrative
- Processes and Steps with Screenshots
- Processes Only
- Processes Windows and Steps with Screenshots
- Processes Windows, Steps, and Recordsets with Screenshots
- Steps with Screenshots
- Windows and Steps with Screenshots
Merge Fields List
These report templates insert data into your report using merge fields. In the Documents folder in the Certify BPP installation package, you will find the BPP Merge Field List document, which references all merge fields that Certify BPP supports.
If you do not want to use one of the report templates in the Sample Reports folder, you can customize the Certify BPP report templates or create your own Word template. When you edit or build your report template, you can use the BPP Merge Field List document to copy and paste listed merge fields into your template.
When copying merge fields from this document, highlight the entire field name (e.g., «ProjectName»), right-click, and select Copy. Do not double-click the field name and select Copy because only the name will have been copied, not the merge field.
Worksoft advises using the merge field names in the BPP Merge Field List document to simplify data mapping. If you decide to customize field names, Worksoft recommends using Microsoft Word’s Field tool to create your merge fields to avoid problems with your template.
For more information on using merge fields in a Word document, go to Microsoft’s website. For information on using IF fields in Certify BPP reports, see Using IF Fields in Certify BPP Sample Reports.
Customizing Tables of Data
When you have recurring data, such as process steps, you must use merge fields with names that handle data tables. To create a table, you will need to use TableStart: and TableEnd: merge fields to show its start and end.
Example:
«TableStart:ExecutedProcesses»«OutlineLevel» / [ «ProcessName» ]
Using layout «LayoutName»
Using recordset «RecordsetName» in mode «RecordsetMode» at index «RecordsetIndex»«TableEnd:ExecutedProcesses»
If you intend to nest your TableStart: and TableEnd: merge fields, you will need to nest these fields properly. Certify BPP supports only one instance of table merge fields for test steps. Test steps can not be nested inside another group of test steps.
The BPP Merge Field List document displays the table merge fields for these tables of data:
|
Table |
Merge Fields |
|
Log Process |
«TableStart:ExecutedProcesses» «TableEnd:ExecutedProcesses» |
|
Step |
«TableStart:Windows»«TableStart:TestSteps» «TableEnd:TestSteps»«TableEnd:Windows» |
You will list the desired data displayed between the table start and end merge fields. For more information, see Editing Merge Fields for Tables.
Adding Screen Shots to Reports
To add screen shots to your report, you must use the Image: merge field. For example, in the default report template, the «Image:ScreenCaptureURL» merge field displays screenshots taken during Certify process execution.
Designing Your Certify BPP Report Template
Before you run and automate your Certify BPP reports, you must design a Certify BPP report template.
To design your Certify BPP report template:
-
From the Certify BPP menu, click the Design tab.
The Design tab opens and existing templates are listed.
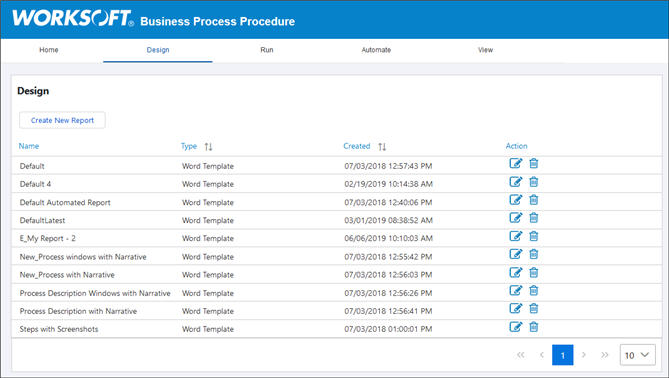
- Click Create New Report.
The Upload Microsoft Word Document page opens.
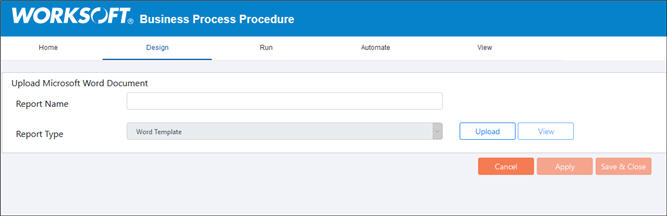
- In the Report Name field, enter a name for your report template.
- Click Upload to upload your template.
-
Select a Word template from your machine and click Open.
After the template is uploaded to Certify BPP, all the merge fields from your template appears.
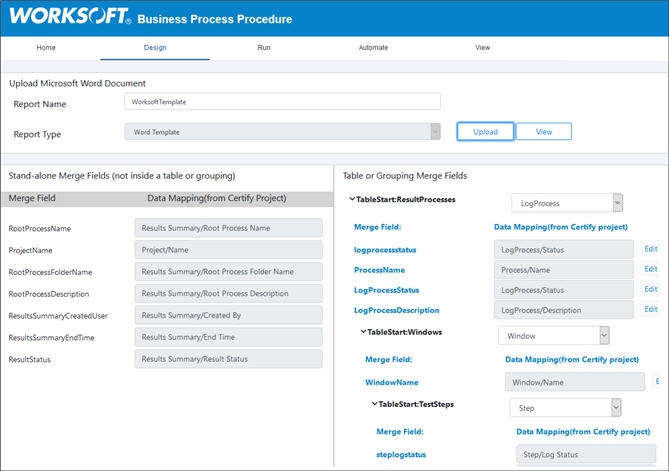
The left pane displays the standalone merge fields from your downloaded Word report template. The correct Details pane shows the table or grouping merge fields identified from your template.
- Review the values in each merge field to verify that the values are correct.
If needed, you can edit the values in these merge fields. For more information, see Editing Your Report Template Fields.
- If you want to view the actual Word template, click View. If you do not want to view your template, go to Step 9.
The template appears in Microsoft Word.
- After you have completed viewing the template, close Microsoft Word.
-
Click Save/Close to save your new template.
The new template appears in the templates list on the Design tab.