Create a Results Query in Certify Results API Swagger
With Certify Results API Swagger, you can create a results query to retrieve Certify results, processes, and attributes.
Before you begin this process, you must have completed the following:
-
Registered your Certify databases in the Worksoft Portal.
For more information, see Adding Certify Databases to the Worksoft Portal.
- Created a token in Certify Results API to access the API and to create results queries. For more information, see Generating a Token in Certify Results API.
You can use one of the following methods to create a results query:
- GET- Retrieve Certify results for the specified project and other filter criteria.
- POST - Retrieve Certify results for the specified project and other filter criteria.
To create a results query in Certify Results API Swagger with the GET method:
Before you open Certify Results API Swagger, you must open Certify Results API to get your token.
-
Open Certify Results API on your Certify Services server with the following URL address:
http://<servername>/CertifyResultsAPI
-
Using your Worksoft Portal credentials, enter your credentials and click Login.
Certify Results API opens.
-
Click the Manage Tokens tab.
- Click the Copy Token to Clipboard
 button next to the token you want to use in Swagger.
button next to the token you want to use in Swagger.
-
Open Certify Results API Swagger through the following URL address:
http://<servername>/CertifyResultsAPI/swagger/ui/index
- In the api_key field, paste the token you copied.
-
Click Explore.
The Worksoft.Certify.ResultsAPI Swagger page opens.
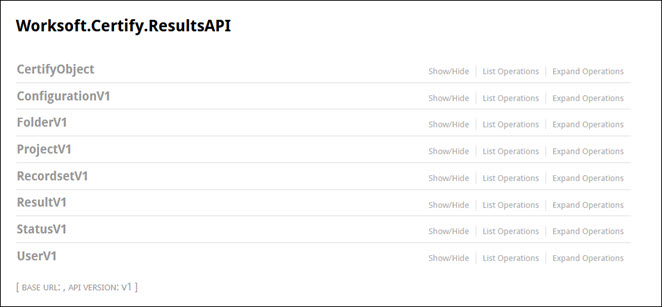
-
Expand ProjectV1 and click the first GET method.
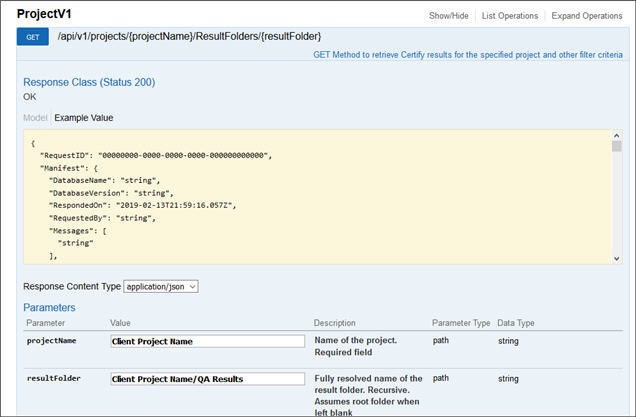
- In the Parameters section, enter your project name in the projectName field.
- In the Parameters section, enter your result folder name in the resultFolder field. The name should begin with /Client Project Name/QA Results.
- If you want to filter your results, add additional parameters to your request, including status, dates, and attributes. These parameters are optional.
-
If you want to include all the log processes for the results, select true from the includeLogProcess drop-down list.
If you do not want to include log processes, select false.
-
In the itemsPerBatch field, enter how many items you want to add to a batch.
-
In the Response Messages section, click the Try it out! button to test the query.
The Results Query is created.

-
Open the query in a reporting tool to visualize the results.
To create a results query in Certify Results API Swagger with the POST method:
Before you open Certify Results API Swagger, you need to open Certify Results API to get your token.
-
Open Certify Results API through the following URL address:
http://<servername>/CertifyResultsAPI
-
Using your Worksoft Portal credentials, enter your credentials and click Login.
Certify Results API opens.
-
Click the Manage Tokens tab.
- Click the Copy Token to Clipboard
 button next to the token you want to use in Swagger.
button next to the token you want to use in Swagger.
-
Open Certify Results API Swagger through the following URL address:
http://<servername>/CertifyResultsAPI/swagger/ui/index
- In the api_key field, paste the token you copied.
-
Click Explore.
The Worksoft.Certify.ResultsAPI Swagger page opens.
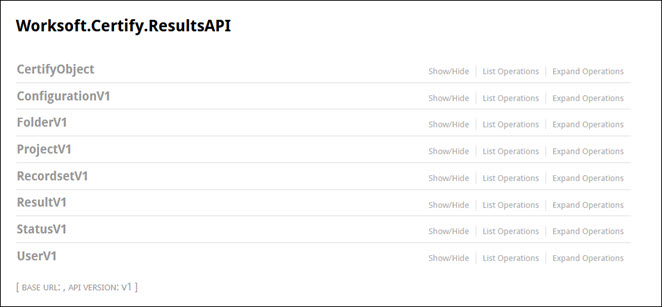
-
Expand ProjectV1 and click the POST method to expand the operations.

- From the Response Content Type drop-down list, select application/json.
- In the request field, enter your request value. Use the Example Value for guidance.
- From the Parameter Content Type drop-down list, select application/json.
-
In the Response Messages section, click the Try it out! button to test the query.
The Results Query is created.
- Open the query in a reporting tool to visualize the results.