Inserting a Comment Step with Worksoft Business Capture
While you capture steps with Business Capture, you can insert a Comment step anytime. The Comment step appears in the process in the same sequence as the inserted step.
You can also create a Comment step before you begin capturing your process.
To insert a Comment step with Business Capture:
- Open the application where you want to capture the steps of the process.
-
Click the Business Capture
 icon on your desktop.
icon on your desktop. -
Before capturing your process, you must enable the interfaces you will use. For information on how to configure interfaces, see Capturing Processes with Business Capture.
- Click the Capture
 button.
button. - Start navigating through your application to create your process. All of your interactions, including data input, are captured.
-
When you are ready to insert a Comment step, click the Comment Step
 button.
button.The Comment Step Text page opens.
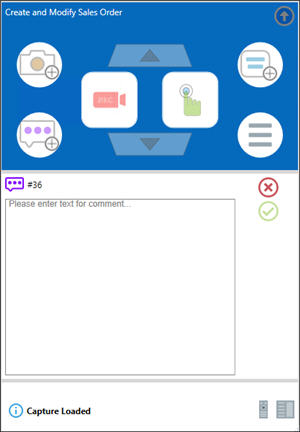
- In the Comment field, enter your comment.
-
Click Save
 .
.The Comment step is added to your process.
To undo an action, press <Ctrl> <Z>.
-
Continue capturing your process.
- After you complete your process, click the Capture
 button to end Capture mode.
button to end Capture mode.
- Click the Main Menu button and select one of the following options:
- Save to Local File - Save Capture as an XML file.
-
Save to Orchestrator - For more information about saving to Worksoft RPA Orchestrator, see Saving a Captured Process to Worksoft RPA Orchestrator.
-
Save to Process Intelligence - For more information about saving to Worksoft Process Intelligence, see Saving a Captured Process to Worksoft Process Intelligence.
The Save to File screen opens.
- In the Capture Name field, enter a name for your Capture file.
- If needed, enter a description in the Description field.
-
Click Save.
The Save As dialog opens.
-
Browse to the folder in which you want to save your Capture file.
-
Click Save.
To edit a Comment step:
-
Double-click on the Comment step that you want to edit.
The Comment Step Text page opens.
-
Apply your edits.
-
Click the Save Comment
 button to save your edits.
button to save your edits.