Saving a Captured Process to Worksoft RPA Orchestrator
From Business Capture, you can save your captured process to Worksoft RPA Orchestrator.
To save a captured process to Worksoft RPA Orchestrator:
-
Open the application where you want to capture the steps of the process.
-
Click the Business Capture
 icon to open Business Capture.
icon to open Business Capture.Worksoft Business Capture opens.
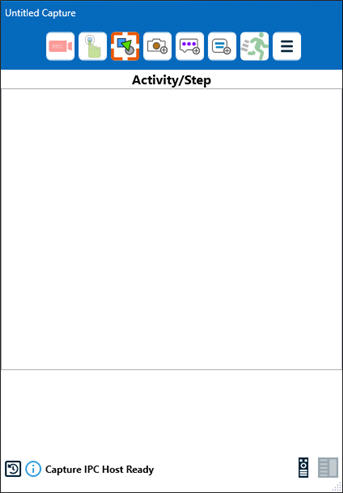
-
Click the Main Menu
 button and select Settings > Configure Interface and License.
button and select Settings > Configure Interface and License. The Configuration pane opens.
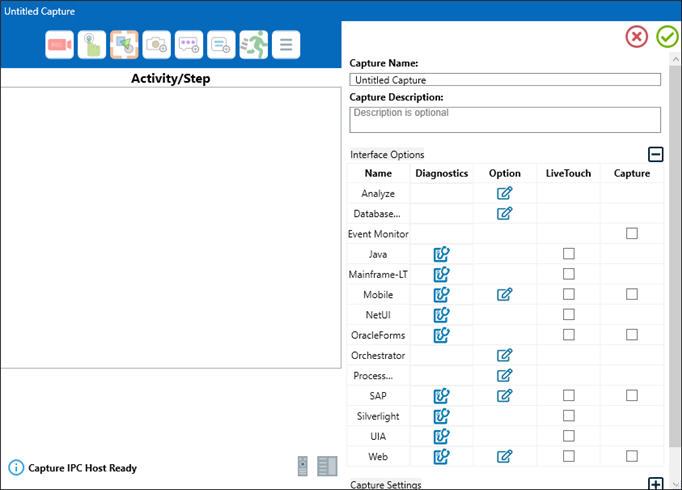
-
Click the Edit Option
 icon next to Orchestrator.
icon next to Orchestrator.The Worksoft Orchestrator Options dialog opens.
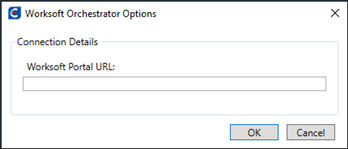
- In the Worksoft Portal URL field, enter the URL for your Worksoft Portal.
-
Click OK.
- Click OK in the Configuration dialog.
-
Click the Capture
 button to begin capturing your process.
button to begin capturing your process.If you have not selected a Capture interface, Capture mode is not enabled. For information on how to configure interfaces, see Capturing Processes with Business Capture.
- Start navigating through your application to create your process. All of your interactions, including data input, are captured.
- After you complete your process, click the Capture
 button to end Capture mode.
button to end Capture mode. -
To save your capture to Worksoft RPA Orchestrator, click the Main Menu
 button and select Save to Orchestrator.
button and select Save to Orchestrator.The Save To Orchestrator page opens.
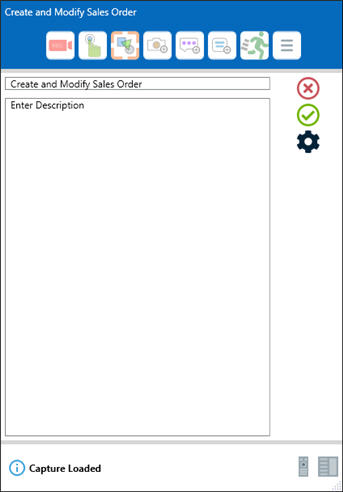
The name of your first activity is listed in the Capture Name field.
- If you want to change the name, enter a new name for your process.
-
If needed, enter a description in the Description field.
Note: If you need to update your Orchestrator configuration, click Configure Save to Orchestrator
 .
.
-
Click Save
 .
.Worksoft RPA Orchestrator opens.
-
Enter your RPA Orchestrator credentials and click Login.
The Upload Capture File to RPA Orchestrator dialog opens.

- From the Tenant Name drop-down list, select the tenant that contains the project where you want to save the Capture.
- From the Project Name drop-down list, select the project in which you want to save the Capture.
-
Click OK.
A message opens stating that the Capture file was successfully uploaded to Worksoft RPA Orchestrator.
-
Click OK.