Troubleshooting Certify Integration with ALM/Quality Center
When running a test from the Quality Center Test Lab, here is the sequence of events that should occur:
- After the Automatic Runner window opens, click the Run button.
- The status for the test displays Connecting.
- The status changes to Loading while the VAPI-XP script is loading.
- When the status changes to Running, a new Running window opens and displays the contents of the VAPI-XP script.
- A Microsoft® Command Prompt window opens, and the test runs using the Certify Command line.
- After the test completes, the Command Prompt window and Running window closes.
- The Automatic Runner window displays the updated test status.
Troubleshooting Issues
Here are solutions to issues that you may encounter when integrating Worksoft Certify with ALM/Quality Center.
Issue 1
When running a test from the Quality Center, you receive the following error:
log4net:ERROR DOMConfigurator: No appender named [EventLogAppender] could be found.
log4net:ERROR DOMConfigurator: Appender named [EventLogAppender] not found.
Cause
The Certify configuration file contains an extra line that should have been removed when applying the latest patch; however, the patch may have failed to remove the line, or the configuration file may have been copied from another machine.
Solution
Manually remove the following extra line from the Certify configuration file:
<appender name="EventLogAppender" />
You will remove the line from the following configuration file section:
<log4net>
<root>
<level value="DEBUG" />
<appender-ref ref="RollingFileAppender" />
<appender-ref ref="UdpAppender" />
<appender name="EventLogAppender" />
</root>
Issue 2
Incorrect user name and/or password for Certify user
Cause
If you see the following message in the Steps Details pane in a failed result, then you did not specify a Certify user name and password in the Global Configuration Settings tool:
Invalid User Credentials
Solution
Add valid values for the Certify user name and password in the Global Configuration Settings tool. For more information, see Specifying a User for ALM/Quality Center Integration.
Issue 3
Invalid attribute name error in a failed result
Cause
If you see the following message in the Steps Details pane in a failed result, the Certify attributes needed for integration were not created correctly:
Invalid Attribute Name
Solution
For information on creating these Certify attributes, see Creating Certify Attributes for Certify Integration with ALM/Quality Center.
Issue 4
Project error in a failed result
Cause
If you see the following message in the Steps Details pane in a failed result, the Certify project was not specified correctly in your VAPI-XP script:
Could not find project
Solution
Open the VAPI-XP script you created, and verify that the project listed in the script is valid in your Certify database.
Set objQCBridge = CreateObject("CertifyBridge.QCBridge")
'// configure the test parameters
dim Project
Project ="Sales Project"
For more information, see Creating ALM/Quality Center Scripts for Certify Integration.
Issue 5
Missing process in a failed result
Cause
If you see the following message in the Steps Details pane in a failed result, the Certify process was not specified correctly in your VAPI-XP script:
Could not find process
Solution
Open the VAPI-XP script you created, and verify that the process listed in the script is a valid process name in your Certify database.
Set objQCBridge = CreateObject("CertifyBridge.QCBridge")
'// configure the test parameters
dim Project
Project ="Sales Project"
dim Process
Process = "Sales Project\1. Sales Project\1.1 Integration Tests\Order To Cash (OTC)\OTC_StandardOrderPDC"
Issue 6
The Microsoft Command Prompt opens and closes quickly, and the test does not run.
Cause
View the temporary files generated by the integration to discover the cause of the failure.
Solution
Depending on the operating system, temporary files are located in different directories. To discover the directory for your temporary files, click Start > Run on your machine. In the Search field, enter %appdata% and press <Enter>. The App Data directory opens.
-
Navigate to Worksoft / QCIntegrationFiles to view the temporary files.
This directory contains the following files:
- QCIntegration.txt - A log file that contains information about its activities
- QCTest.bat - A generated batch file which is executed by the integration
- QCTestErrors.txt - A log file that contains errors from the latest run
- Review the text files to see if there are any indications to the failure. If you cannot find any problem, modify the batch file by adding a pause at the end and re-run the process.
- After you have made your changes, save the file and double-click to run the batch file.
Issue 7
An error message stating that the asset is locked and cannot be changed.
Cause
This error happens when an execution is finished, and final results are being reported. This message is typically caused by one user editing the test while the execution tries to update the test status.
Solution
To avoid this error, comment out the following line by adding an apostrophe in the front of it:
CurrentTSTest.Status = objQCBridge.RunStatus
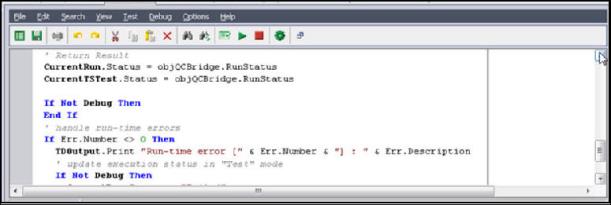
Issue 8
A user terminates a test by closing the Command Prompt window, and no results are reported back to the Quality Center. The results should show that the test was aborted.
Solution
If you want to terminate a running test, click the Close button on the Command Prompt window. Wait until the window closes by itself. You will not receive results if you click the End Now button option.
Issue 9
The Auto-run window may not show the status of an execution correctly.
Solution
In the table below, see how the status should display on the result, in the Auto-run window, and in the Main window:
|
Result Status |
Auto-Run Window Status |
Main Window Status |
|
Passed |
Passed |
Passed |
|
Failed |
Failed |
Failed |
|
Not Completed |
Finished |
Not Completed |
|
No Run |
Passed |
No Run |
Issue 10
A Certify process can run on local machines through ALM/Quality Center, but it cannot be run on remote machines.
Cause
Quality Center’s external test integration interface is unable to find the remote machine.
Solution
Create an QC Integration test (VAPI XP TEST) that does not use Certify to run on a remote machine. For more information, see the article How to Run a Quality Center Script without Calling Certify that is located on the Worksoft Community Server.
Issue 11
Access is Denied status when running a Certify test from Test Lab
Cause
OTAClient.dll is not registered correctly.
Solution
- Uninstall the Application Lifecycle Management (ALM) plug-in on your machine.
- Run Internet Explorer with administrator rights.
- Go to the ALM Tools page.
- Click HP ALM Connectivity to download the plug-in.
- Save the plug-in file to your machine.
- Right-click on the file and select Run as Administrator.
- Go back to the Tools page and click HP ALM Client Registration.
- Sign in to ALM and run your test.