Learning Applications with Certify Web Learn
Certify Web Learn helps you determine the objects used in the Web application for testing. These learned objects are stored in an application map that is then imported into Certify. After you import your application map into Certify, these windows and objects are used to create processes that will test your application.
Application maps should be created for each screen in the transaction you are learning.
To access Certify Web Learn:
Open the utility from Certify by selecting Tools > Certify Interface Learn > Web from the menu.
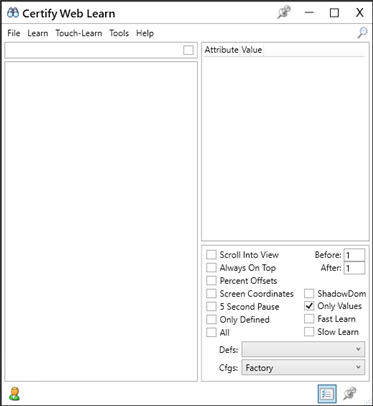
To configure Certify Web interface options:
Before you learn web objects, you need to configure Certify Web interface options. From the Certify Web Interface Options tool, configure the settings for the Learn configurations and eXtensibility Framework (XF) class definitions. All settings are stored in the Worksoft Certify database.
From the File menu of the Certify Web Learn, select Web Options to open the Certify Web Interface Options tool. For information on how to configure your interface options, see Using the Certify Web Interface Options Tool.
After you have completed your configuration, click Close.
To configure Certify Web Learn:
After you have configured your Certify Web interface options, configure settings in the Certify Web Learn tool.
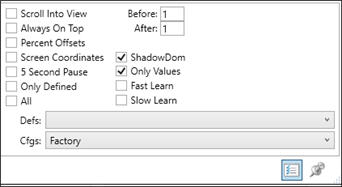
You can edit your current Learn configuration with the following Settings Pane options:
|
Option |
Description |
|
Scroll Into View |
When you highlight an object, the object scrolls into view. When using Touch Learn, you are able to use the Before and After options to select the number of objects that come before and after the object you selected. |
|
Always On Top |
Keep Certify Web Learn always on top when other applications are opened. |
|
Percent Offsets |
Display the horizontal and vertical offsets in the Certify Web Learn status bar. If the selected object in the Learned Objects tree supports percent offsets, these offsets are displayed. This feature is turned off after 30 seconds. |
|
Screen Coordinates |
Display screen coordinates in the Certify Web Learn status bar. This feature is turned off after 30 seconds. |
|
5 Second Pause |
Add a five-second delay before learning, highlighting, or getting a collection. You can view the items in a drop-down list. |
|
Only Defined |
Select this option to learn objects that have XF definitions. |
|
All |
Select this option to learn all objects. |
|
ShadowDom |
Display green node text for objects that are Shadow DOM Root elements and blue text for Shadow DOM elements. |
|
Only Values |
Display only properties that have a value in the Attributes grid. |
|
Fast Learn |
Learn objects quickly by only adding the tag name. |
|
Slow Learn |
Slowly learn all properties for each object. If objects are removed by the Shadow DOM, you still have access to the property values. |
To learn web applications:
- Open your web application and navigate to the first screen you want to learn.
-
From Certify Web Learn, select the application from the Learn drop-down menu.
The Learn tool begins processing, and the Learned Objects pane displays objects.
Objects with orange arrows are objects with XF definitions.
-
To view the properties of a specific object, click on the object and the properties are displayed in the Properties pane.
-
Select File > Save Map to save your map.
The Save Options dialog opens.

- Select one of the following options:
- Defined Objects
- Objects Without XPath
- Included in Map Objects
- All
-
Click OK.
The Save Certify HTML Map dialog opens.
-
Browse to the directory where you want to save the map.
-
Click Save.
The map is saved to the selected directory.