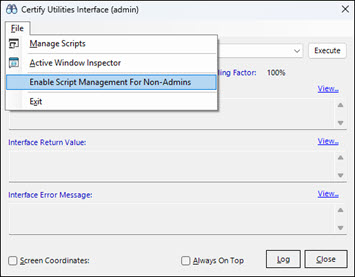Using the Certify Utilities Interface Tool
With the Certify Utilities Interface tool, you can do the following tasks:
- Test actions before you execute a Certify process
- Create or import user scripts and test them by executing the Run Script action
- Discover Microsoft UI Automation (UIA) values for Active Window actions
- Enable non-administrator users to create scripts
Accessing the Certify Utilities Interface Tool
Open the Certify Utilities Interface tool from Certify by selecting Configure > Interfaces > Utilities from the menu.
The Certify Utilities Interface tool opens.
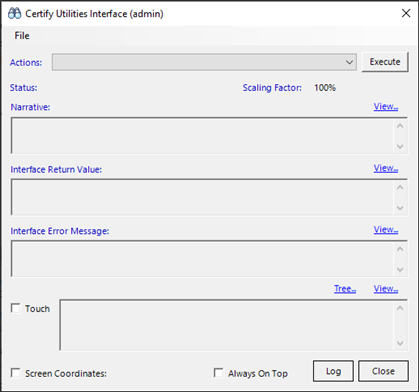
To test an action:
- Open the Certify Utilities Interface tool.
- From the Actions drop-down list, select an action that you want to test.
-
Click Execute.
The action's parameter dialog opens. The parameter dialog is unique for each action.
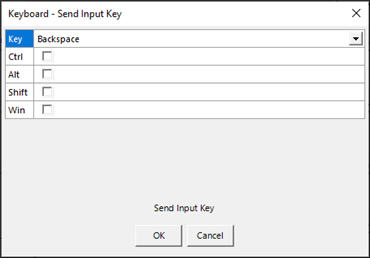
-
Select parameters and enter values for each parameter.
-
Click OK.
The action is executed as if it was in a Certify process. The status appears with the narrative and returns values. If the execution fails, a message appears in the Interface Error Message field.
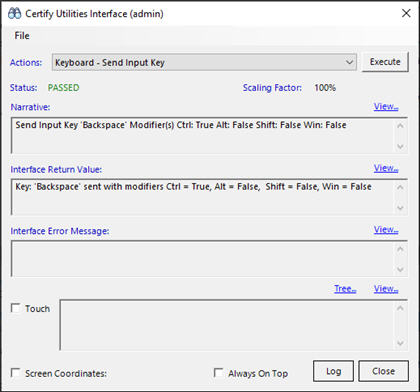
-
To view screen coordinates, select the Screen Coordinates option.
-
To keep the Utilities Interface tool on top, select the Always on Top option.
-
To view the log file, click Log.
-
To close the tool, click Close.
Discover UIA values for Active Window actions:
- Open the Certify Utilities Interface tool.
-
From the Actions drop-down list, select an Active Window action.
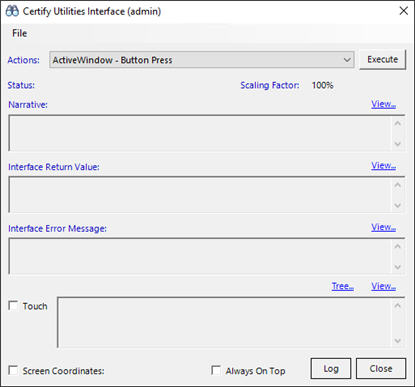
-
Click Execute.
The action's parameter dialog opens. The parameter dialog is unique for each action.
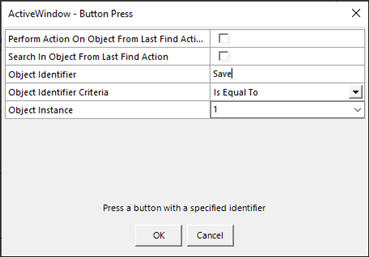
-
Select parameters and enter values for each parameter.
-
Click OK.
The action is executed as if it was in a Certify process. The status appears with the narrative and returns values. If the execution fails, a message appears in the Interface Error Message field.
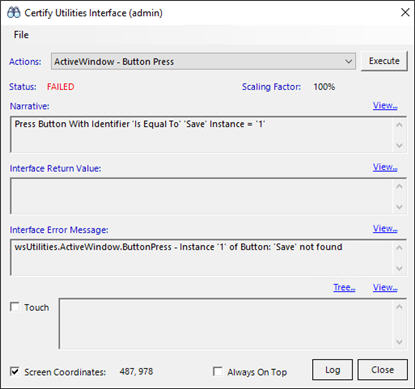
With the Touch option, you can get the UIA values for the Active Window actions.
-
Open the application you want to discover UIA values.
-
Select the Touch option.
-
In the application, hover your mouse over the object to discover the value.
The UIA value appears in the Touch field.
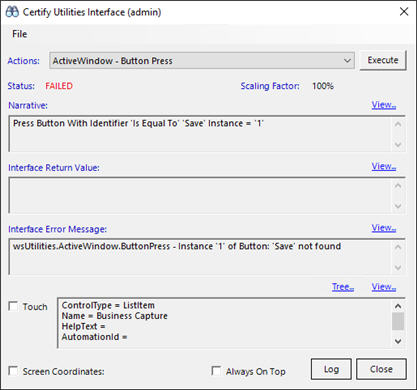
-
Press the <Ctrl> key to save this value and view its properties.
-
To view the Objects Tree, click Tree.
The Objects Tree dialog opens.
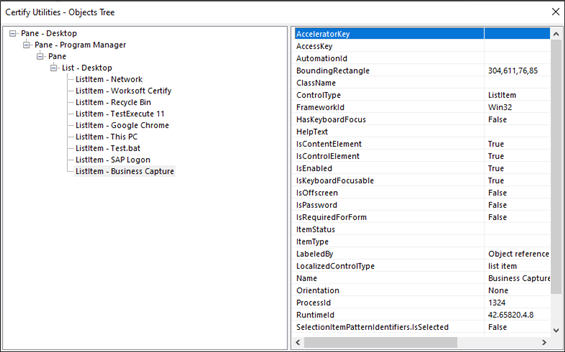
-
Select an object to see the parent and child nodes of the object.
-
To highlight the object in the application, right-click on the object and select Highlight in App.
-
If needed, copy and paste values to a Clipboard to use as a Certify parameter.
-
Close the Objects Tree when you have completed your research.
-
Click View to see more properties and values.
The View dialog opens.
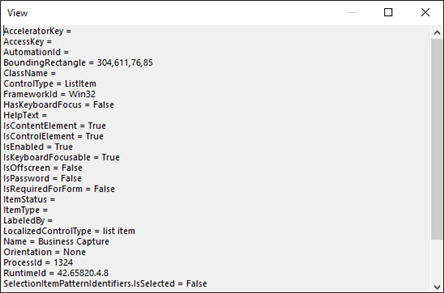
-
If needed, use the right-click menu to do the following tasks:
- Copy and paste values to a Clipboard to use as a Certify parameter.
- Change the reading order.
- Show Unicode control characters.
- Insert a Unicode control character.
- Close the View dialog when you have completed your research.
Enable non-administrator users to create scripts
Only Certify administrators can create, modify, test, export, and delete user scripts, but they can enable non-administrators to have administrative rights.
From the Certify Utilities Interface File menu, select Enable Script Management for Non-Admins.