Configuring User Settings with the Certify Web Interface Options Tool
In the Certify Web Interface Options tool, you can configure your own Web interface options, including eXtensibility Framework (XF) class definitions and configurations. All settings are stored in the Worksoft Certify database.
To configure user settings:
- Log on to Certify.
-
From the Certify menu, select Configure > Web > Options.
The Certify Web Interface Options tool opens.
-
Click the User Settings tab.
The User Settings tab opens.
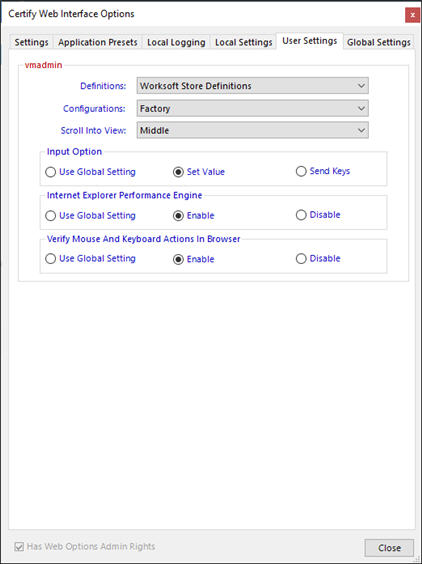
-
From the Definitions drop-down list, select a set of XF definitions.
To appear in the drop-down list, the XF definitions need to have been imported. For more information, see Import XF Definitions and Configurations Files.
-
From the Configurations drop-down list, select a set of configurations.
The default configurations file is Factory.
- From the Scroll Into View drop-down list, select one of the following views:
- Use Global Settings
- Top
- Middle
- Bottom
- Off
- Select one of the following Input Option values:
- Use Global Settings
- Set Value
- Send Keys
- Select one of the following Internet Explorer Performance Engine values:
- Use Global Settings
- Enable
- Disable
- Select one of the following Verify Mouse and Keyboard Actions in Browser values:
- Use Global Settings
- Enable
- Disable
- Click Close to save your settings.