Generating Automation from the Captures List
From the Captures List page, you can import captured processes directly into Worksoft Certify for business process validation.
To generate automation from a Capture in the Captures List:
-
Sign into Worksoft Analyze with the following URL address:
https://<servername>/Analyze
The Captures screen opens. When you first open the Captures screen, the Capture Date 30 Minutes filter is applied, and Captures from the last 30 minutes are displayed.
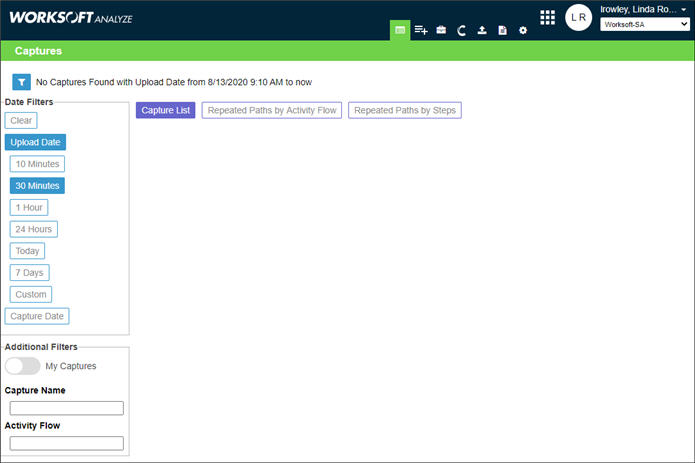
-
Select a filter on the left to search for specific Captures. For more information, see Filtering Captures from the Captures List.

-
Click the Capture Options
 button next to the Capture you want to generate automation.
button next to the Capture you want to generate automation.The Capture Options drop-down menu appears.
-
Select Create Automation.
The Create Automation options appear.

- In the Asset Name field, type the process name.
-
Click Create Automation.
The file is generated to import into Certify.
To view generated automation files:
To view your generated automation files, in the right-hand corner, click the Automation ![]() button.
button.
To import the generated Worksoft Analyze Capture into Certify:
- Open Worksoft Certify.
-
In the Navigation pane, click Processes.
The Processes window opens.
-
In the Processes Summary pane, right-click and select Import Analyze Generated Automation.
The Import Analyze Generated Automation dialog opens.
- To connect with Worksoft Analyze, you will need to provide the following Analyze information:
- Analyze URL address
- User name
- Password
-
Click Log in.
The Select a Generated Automation dialog opens.
The dialog displays all of the generated automated processes from Analyze, and which processes have already been imported into Certify.
- Select a generated automation.
-
Click Select.
The Select an Application Version dialog opens.
- For each process, select an application version from the drop-down list.
-
Click Import.
A message stating that the import has completed appears.
-
Click OK.
A process is created and appears in the Processes Summary pane.