Filtering Captures in the Captures List
You can create filters to assist you in finding a specific Capture in the Captures List page. Worksoft Analyze offers the following Capture filters to help your search:
- Upload Date - Show Captures by the time period of when the Capture was uploaded into Worksoft Analyze. You can also create a custom date range.
- Capture Date - Show Captures by time period of when the captured process was created. You can also create a custom date range.
- My Captures - View only your Captures.
- Capture Name - View only Captures with listed Capture name.
- Captured By - Select one or more users and view only their Captures. The My Captures option must be disabled to use this filter.
- Upload Users - Select one or more users and upload their Captures. The My Captures option must be disabled to use this filter.
- Activity Flow - Type in an activity flow and view only Captures with activity flow.

To display all Captures without filters, click Clear.
To add a Capture Date filter:
-
Sign into Worksoft Analyze with the following URL address:
https://<servername>/Analyze
The Captures screen opens. When you first open the Captures screen, the Capture Date 30 Minutes filter is applied, and Captures from the last 30 minutes are displayed.
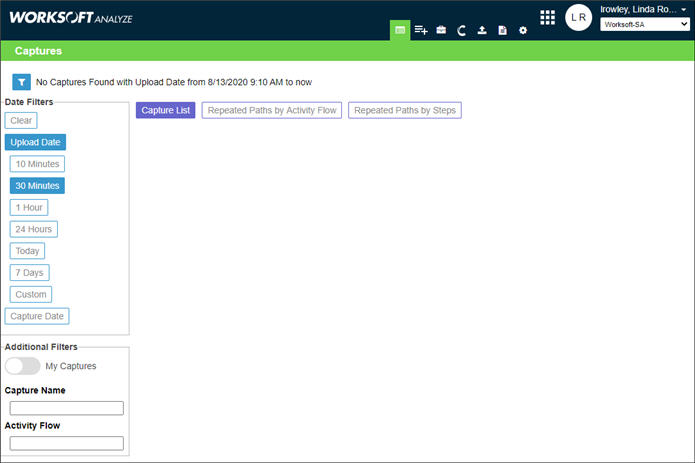
-
If you want to change the time frame, click one of the following options:
Time Period
Description
10 Minutes
Display Captures from the last 10 minutes.
30 Minutes
Display Captures from the last 30 minutes.
1 Hour
Display Captures from the last hour.
24 Hours
Display Captures from the last 24 hours.
Today
Display Captures from the current calendar day for the user's current time zone.
7 Days
Display Captures from the past seven calendar days.
Custom
Display Captures from a specified time range.
When you click the Custom button, a calendar appears.

Click on a day in the calendar.
If needed, specify a time by typing in the number or using the arrow keys on your keyboard.
-
If you want to narrow down the list of users, type in the name(s) of users you are interested in viewing their Captures in the Upload User Search field and select them.
This option is only available if the My Captures option is disabled.
The total number of Captures for each user is displayed after the email address.
This filter can also be used for Repeated Paths by Activity Flow and Repeated Paths by Steps.
To add an Upload Date filter:
-
Sign into Worksoft Analyze with the following URL address:
https://<servername>/Analyze
The Captures screen opens. When you first open the Captures screen, the Capture Date 30 Minutes filter is applied, and Captures from the last 30 minutes are displayed.
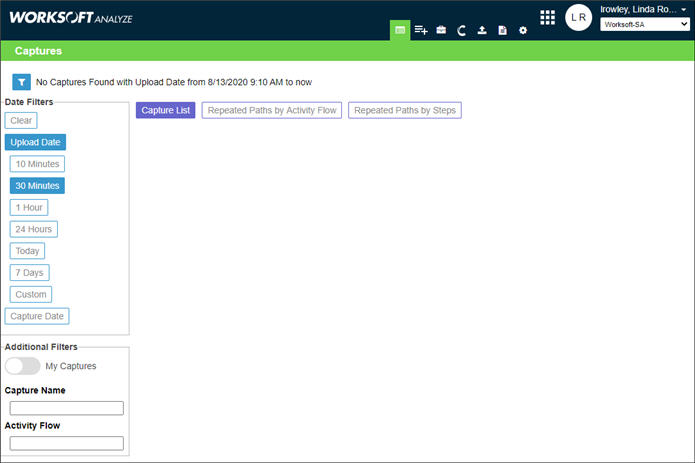
-
Click Upload Date.
The Capture Date filters clear.
-
To set the time frame, click one of the following options:
Time Period
Description
10 Minutes
Display Captures from the last 10 minutes.
30 Minutes
Display Captures from the last 30 minutes.
1 Hour
Display Captures from the last hour.
24 Hours
Display Captures from the last 24 hours.
Today
Display Captures from the current calendar day for the user's current time zone.
7 Days
Display Captures from the past seven calendar days.
Custom
Display Captures from a specified time range.
When you click the Custom button, a calendar appears.

Click on a day in the calendar.
If needed, specify a time by typing in the number or using the arrow keys on your keyboard.
-
If you want to narrow down the list of users, type in the name(s) of users you are interested in viewing their Captures in the Upload User Search field and select them.
This option is only available if the My Captures option is disabled.
The total number of Captures for each user is displayed after the email address.
This filter can also be used for Repeated Paths by Activity Flow and Repeated Paths by Steps.
- Note: To minimize the Filters panel, click the Filter Captures
 button.
button.