Adding an External Provider
Worksoft Portal administrators and superusers can add and manage external providers in the External Provider Configuration page.
These external providers can be used for single sign-on (SSO) authorization. To enable SSO authorization, administrators must complete the following tasks:
- Add an OpenID external provider to the Worksoft Portal.
- When configuring a user, select the external provider as the Authentication Provider. For more information, see Adding Users in the Worksoft Portal.
To add an external provider:
-
Sign in to the Worksoft Portal as an administrator or superuser.
-
From the Worksoft Portal menu, select Portal Configuration > External Provider Configuration.
The External Provider Configuration page opens.
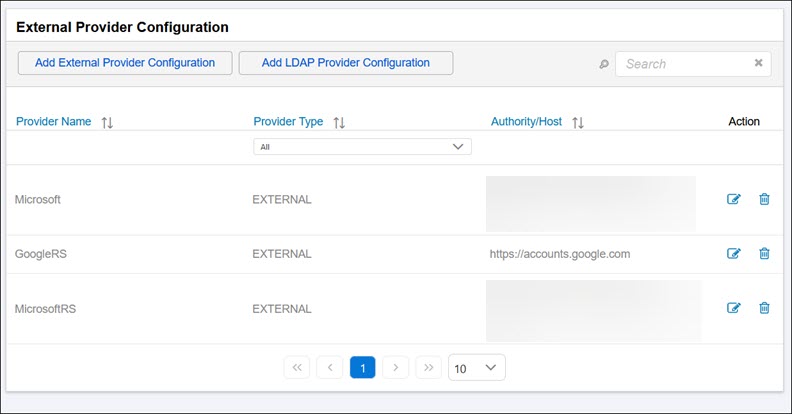
-
Click Add External Provider Configuration.
The Add External Provider Configuration page opens.
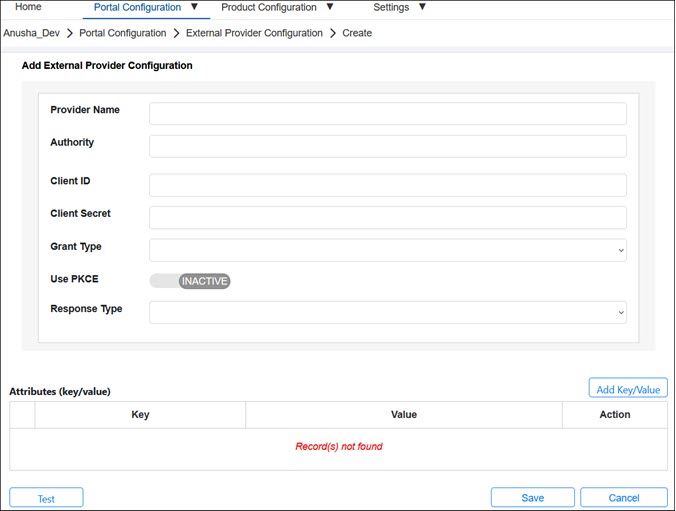
- Enter the following external OpenID provider information in the respective fields:
-
Provider name
- Authority URL
- Client ID
- Client secret
- Grant type
- If using Proof Key for Code Exchange (PKCE), select one of the following Use PKCE options:
- ACTIVE
- INACTIVE
- From the Response Type drop-down list, select one of the following response types:
- code
- id_token
- none
- token
-
Click Test.
A message opens stating if the connection works.
-
Click Save.
If your test configuration does not work, you may need to add key values to help identify the external provider.
To add key values:
The key values are added in request headers when sending a request to an external provider.
- Scroll down the External Provider Configuration page to view the Attributes section.
-
In the Attributes section, click the Add Key/Value button.
A row with editable fields appears.
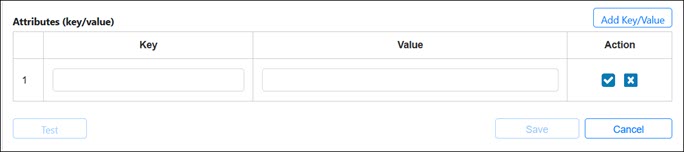
-
In the Key field, enter a unique key.
-
In the Value field, enter a value.
-
Click the Save
 button.
button.The attribute is saved and appears in the grid.
-
To test the connection, click Test.
A message appears stating if the connection works.
- Click Save.