Creating Processes with Business Capture in Worksoft Certify
After Worksoft Business Capture is started, all interactions within the application are captured. These steps can be imported into Certify and converted into a Certify process with the steps in the same sequence.
Be careful when entering confidential information because all interactions are retained while Business Capture is in Capture mode.
To create processes with Business Capture in Certify:
- Open Worksoft Certify.
-
In the Certify Navigation pane, click Processes.
The Processes window opens.
-
From the Processes Summary pane, right-click in the pane and select Import New Process > Using Certify Capture.
Worksoft Business Capture opens.
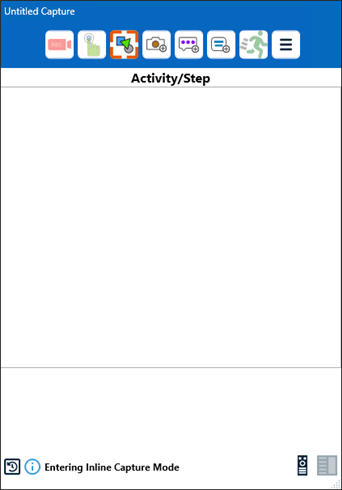
-
Before you begin capturing your process, you must enable the interfaces you will use. For information on how to configure interfaces and how to capture processes, see Capturing Processes with Business Capture.
- Click the Capture
 button to begin capturing your process.
button to begin capturing your process. - Start navigating through your application to create your process.
- After you complete your process, click the Capture
 button to end Capture mode.
button to end Capture mode. -
Click the Main Menu
 button and select Save to Inline.
button and select Save to Inline.
The Save to File screen opens.

- In the Capture Name field, enter a name for your Capture file.
- If needed, enter a description in the Description text field.
-
Click Save
 .
.The Capture XML Import dialog opens.
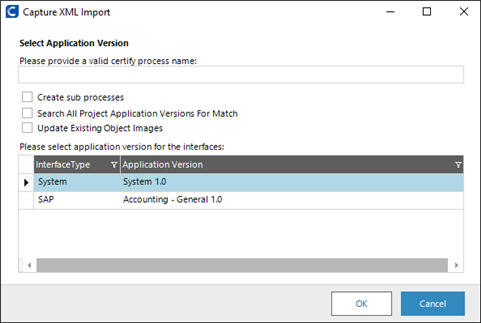
-
In the Certify Process Name field, enter a name for your process.
-
If needed, select one or more of these options:
Option
Description
Create sub processes
Create sub-processes from named activities in the Capture you are importing.
Search All Project Application Versions For Match
Match the Capture's imported objects with existing objects in all of the application versions of the project.
Only objects of the same type can be matched.
Update Existing Object Images
Overwrite existing objects.
-
Select an application version from the Application Versions list.
-
Click OK.
A message opens stating that the process has been successfully imported.
-
Click OK.
Certify opens and the process appears in the Processes Summary pane.
Canceling Process Capture
If you decide to not save your Capture in Business Capture, click the Main Menu ![]() button and select Cancel Inline Capture.
button and select Cancel Inline Capture.
Business Capture closes and Certify opens.