Configuring Your Mobile Device in Business Capture
If you have not configured your device in Certify, you must configure your Mobile device in Worksoft Business Capture.
To configure your Mobile device in Business Capture:
- Open the application you want to capture process steps.
-
Click the Business Capture
 icon on your desktop.
icon on your desktop.Worksoft Business Capture opens.
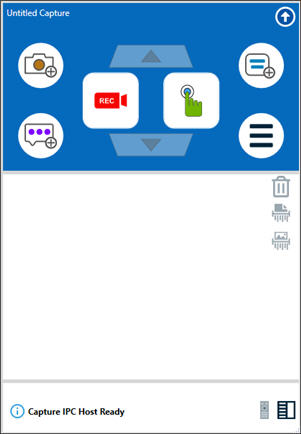
-
Click the Main Menu
 button and select Settings > Configure Interface and License.
button and select Settings > Configure Interface and License.The Configuration dialog opens.
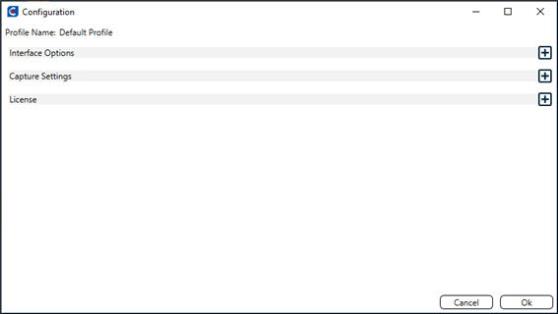
-
Expand Interface Options.
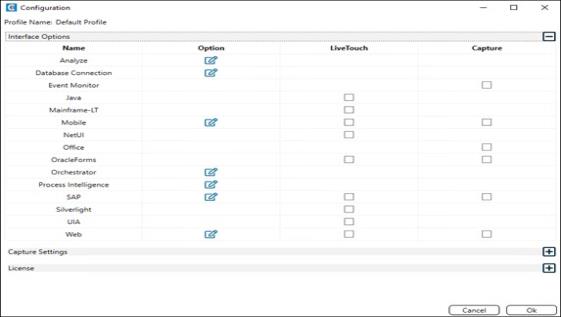
-
Click the Edit Option
 icon next to Mobile.
icon next to Mobile.The Mobile Interface Configuration Setup dialog opens.
- To use Worksoft Capture with your mobile applications, you must select one of the following providers to connect to a mobile device. Each provider requires different information to connect to the mobile device. Follow the directions in the Connecting to Mobile Devices in Business Capture section:
- Click Save.
-
Click Close to close the Main Menu.
Connecting to Mobile Devices in Business Capture
These procedures in this section assume that you have already navigated to the Mobile Interface Configuration Setup dialog.
To connect to a mobile device on Digital.ai Assurance Lab (formerly Experitest):

- In the Mobile Interface Configuration Setup dialog, select ExperiTest from the Provider drop-down list.
- In the URL field, enter the URL address of where their Digital.ai devices are located.
- In the User ID field, enter your Digital.ai user ID.
-
In the Password field, enter the password for the Digital.ai user.
If you organization uses proxy servers for HTTPS connection, you need to add the proxy server information.
If you are not using proxy servers, go to Step 9.
- If you are using a proxy server, enter the address in the Proxy Server field.
- In the Port field, enter the port number for the proxy server.
- In the Proxy User ID field, enter the user ID for the proxy server.
- In the Proxy Password field, enter the password for the proxy server.
- Click Save.
-
Click OK to close the Configuration dialog.
The Mobile interface is configured, and you are ready to capture processes. For more information, see Capturing Processes with Business Capture.
To connect to a mobile device on Perfecto Mobile:
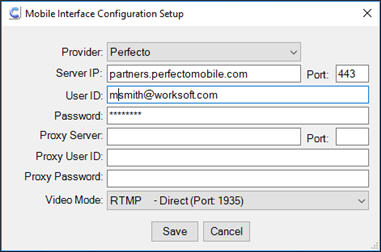
-
In the Mobile Interface Configuration Setup dialog, select Perfecto from the Provider drop-down list.
- In the Server IP Address field, enter the server address where Perfecto Mobile is installed.
- In the Port field, use the default port number 443.
- In the User ID field, enter the Perfecto user ID.
-
In the Password field, enter the password for the Perfecto user.
If your organization uses proxy servers for HTTPS connection, you need to add the proxy server information.
If you are not using proxy servers, go to Step 11.
- If you are using a proxy server, enter the address in the Proxy Server field.
- In the Port field, enter the port number for the proxy server.
- In the Proxy User ID field, enter the user ID for the proxy server.
- In the Proxy Password field, enter the password for the proxy server.
- If needed, select a video mode from the Video Mode drop-down list:
- RTMP (For systems without a proxy server)
- RTMPT (For systems with a proxy server)
- RTMPTS (For systems with a proxy server)
-
Click Save.
-
Click OK to close the Configuration dialog.
The Mobile interface is configured, and you are ready to capture processes. For more information, see Capturing Processes with Business Capture.