Creating Test Scripts in Rational Quality Manager
Now that you have all of your integration files and Worksoft Certify Adapter has been configured, you are ready to create your tests in the Rational Quality Manager. In order to run your tests, first, you must:
- Create a test script in the Rational Quality Manager
- Add the test script to a test case
You are able to create test scripts with or without a Certify service, such as Worksoft Management Studio™. This topic illustrates how to create test scripts both ways.
To create a test script in the Rational Quality Manager without a Certify service:
- Log into Rational Quality Manager.
- Click Home.
-
From the My Projects section, select the project you want to open from the Quality Management section.
The Project screen appears.
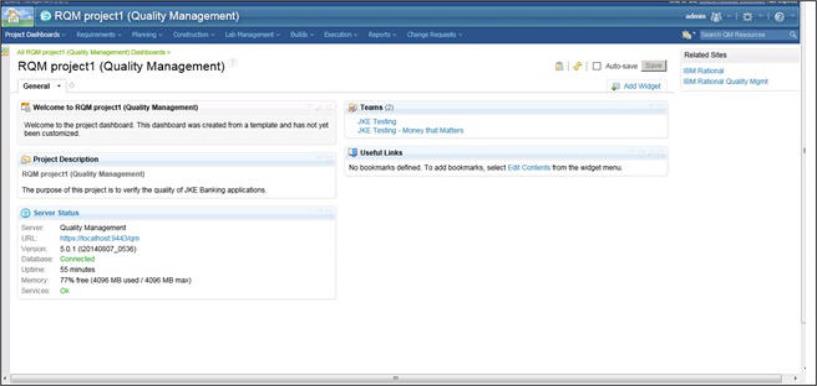
-
From the Construction menu, select Test Script.
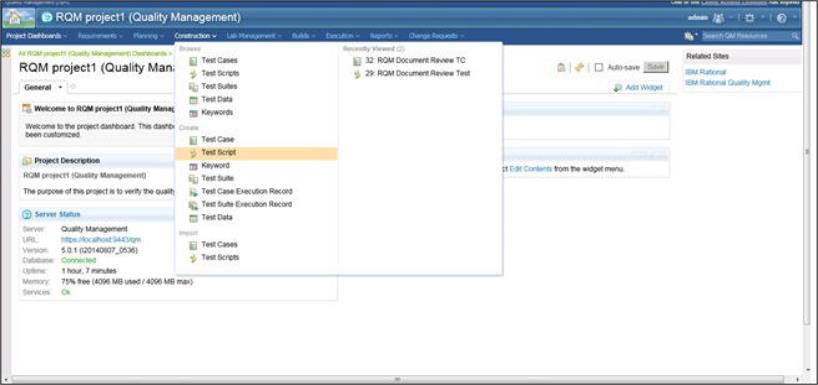
The Test Script screen opens.
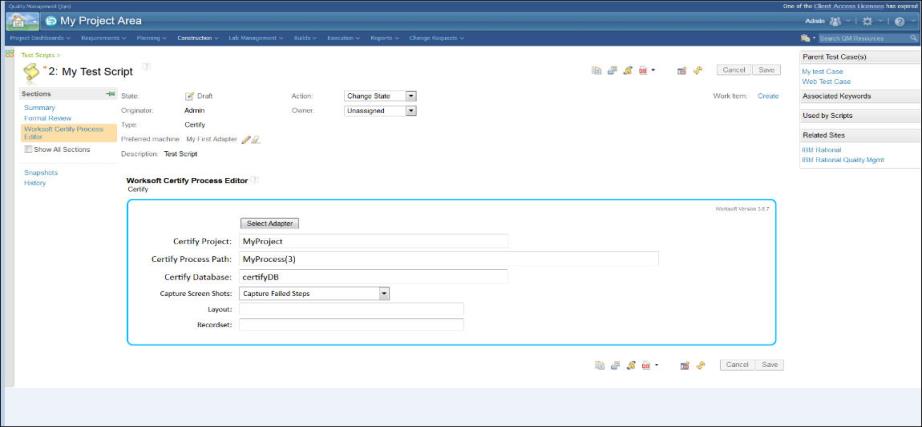
- From the Type drop-down list, select Certify.
- On the left side of the screen, select Worksoft Certify Process Editor.
-
In the Worksoft Certify Process Editor section, enter the following information:
Field
Description
Certify Project
List the project in which the process is located.
This field is mandatory.
Certify Process Path
List the full path of the process or the process name with the process ID in parentheses.
Example:
For a process “MyProcess” located in “MyFolder” with an id of 3, enter the following “MyFolder\MyProcess” or “MyProcess(3)”.
This field is mandatory.
Certify Database
The Certify database alias name should match the name that you set in the Certify Settings of the RQM Adapter.
This field is optional. If no database is specified, the default setting will be used. When the Use Config File option is selected in the Adapter, this value will be ignored.
Capture Screen Shots
Select a screen capture option from the drop-down list.
This field is optional.
Layout
Certify layout that needs to be used while executing the process.
This field is optional.
Recordset
Certify recordset that needs to be used while executing the process.
This field is optional.
-
Click Save.
The test script is ready to be attached to a test case. For information on how to attach the test script, see Adding Test Scripts to a Test Case.
To create a test script in the Rational Quality Manager with a Certify service:
- Log into Rational Quality Manager.
- Click Home.
-
From the My Projects section, select the project you want to open from the Quality Management section.
The Project screen appears.
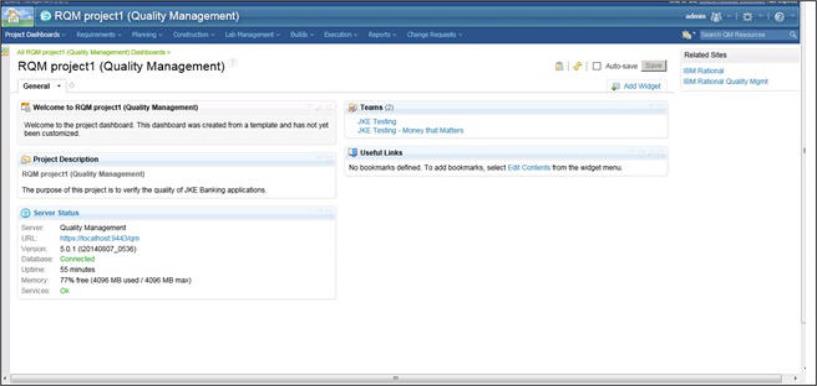
-
From the Construction menu, select Test Script.
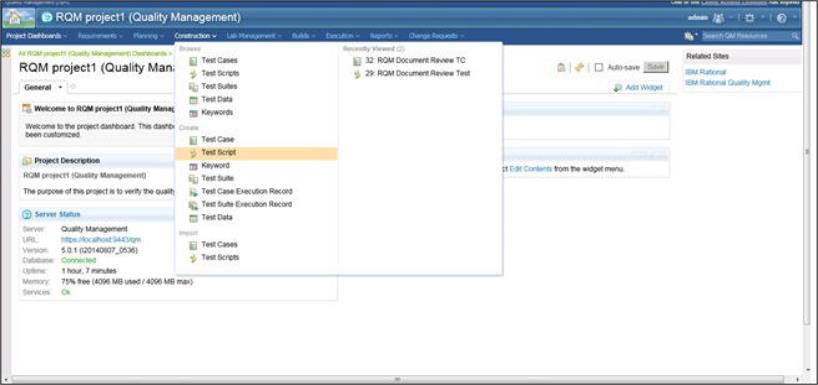
The Test Script screen opens.
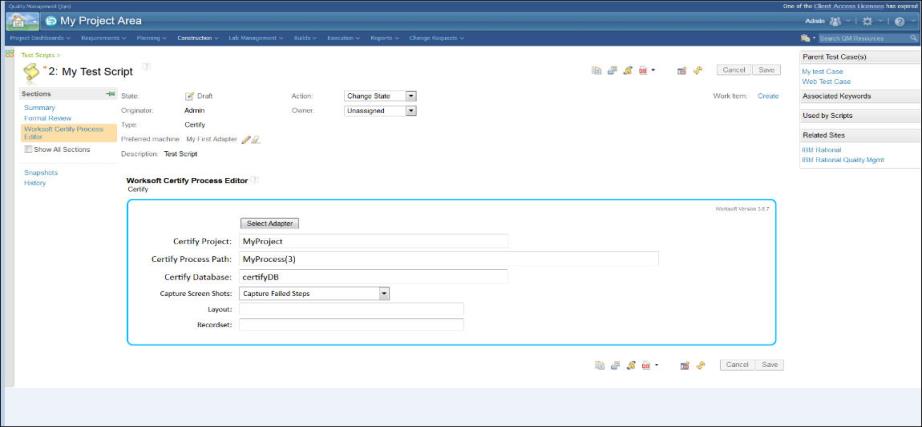
- From the Type drop-down list, select Certify.
- On the left side of the screen, select Worksoft Certify Process Editor.
-
If you have a Certify service configured, click the Select Adapter button.
The Select an Adapter screen appears and displays the available adapters.
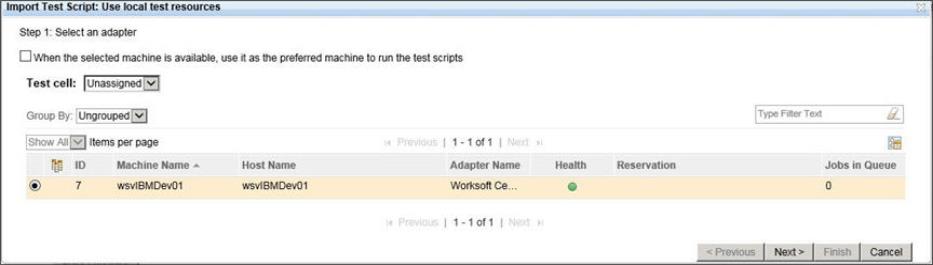
- From the Adapter list, select the adapter you want to use. The adapter that you select should have a green circle in the Health column to show that it is available to use.
If the adapter has a red circle in the Health column, then the adapter is turned off. In order for the test cases to be executed, the adapter must be turned on. Double-click the start.cmd file to start the Worksoft Certify Adapter.
-
Click Next.
The Select Project Path and Test Scripts screen appears.
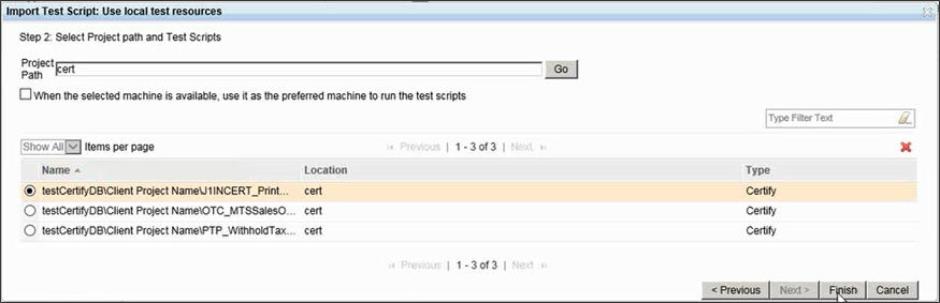
- In the Project Path field, type in the path to the project.
-
Click Go.
From the path that you entered, test scripts appear in a list.
- In the Scripts list, select a test script that you want to run.
If needed, use the filter on the right side of the screen to narrow the results.
-
Click Finish.
The Test Script screen reopens. In the Worksoft Certify Process Editor, notice that the following fields have values entered in them from configuring the Adapter:
Field
Description
Certify Project
List the project in which the process is located.
This field is mandatory.
Certify Process Path
List the full path of the process or the process name with the process ID in parentheses.
Example:
For a process “MyProcess” located in “MyFolder” with an id of 3, enter the following “MyFolder\MyProcess” or “MyProcess(3)”.
This field is mandatory.
Certify Database
The Certify database alias name should match the name that you set in the Certify Settings of the RQM Adapter.
This field is optional. If no database is specified, the default setting will be used. When the Use Config File option is selected in the Adapter, this value will be ignored.
-
If needed, enter the following information in the Worksoft Certify Process Editor section:
Field
Description
Capture Screen Shots
Select a screen capture option from the drop-down list.
This field is optional.
Layout
Certify layout that needs to be used while executing the process.
This field is optional.
Recordset
Certify recordset that needs to be used while executing the process.
This field is optional.
-
Click Save.
The test script is ready to be attached to a test case. For information on how to attach the test script, see Adding Test Scripts to a Test Case.