Creating a New Analysis with SAP ST03 Data
With Certify Impact, you must create a transport analysis to identify the SAP system changes and understand their impact on your system. You can test the usage of individual SAP transactions by executing selected Certify processes. When you create an analysis, you will need to complete the following tasks:
- Specify a transport analysis name, description, and an email address to receive result notifications.
- Select transports.
- Select which SAP programs and transactions you want to test.
- Select which Certify projects and processes you want to execute.
- Execute the Certify processes.
You can import SAP ST03 data into Certify Impact to help you identify which processes should be executed because of an application change. Use the outcome of the Certify Impact analysis with the usage data collected from ST03 transactions to prioritize the processes that should be executed to validate that the updated portions of an application are functioning correctly.
To create a new analysis with ST03 data:
-
Upload your ST03 data. For more information, see Uploading SAP ST03 Data into Certify Impact.
-
In the right panel of the Analysis tab, click New Analysis.
The New Analysis page opens.
-
In the Name field, enter a unique name to help identify the analysis.
- In the Description field, enter a description for the analysis.
-
In the Send Email To field, enter the email address where you want to receive notifications about this analysis.
You can add multiple addresses by adding a comma after each address.
-
Click Next.
The SAP System tab opens.
- From the SAP System drop-down list, select the SAP system in which you want to discover transports.
-
Click Next.
The Transport Criteria tab opens.
You will now create search criteria to find transports for your analysis.
To select transports for your analysis:
-
To find transports matching your search criteria, select one or more of the following options:
Option
Description
Transport Number
Enter a transport number.
You can use a partial value for the transport number. Letters within a transport number are case insensitive.
Owner
Enter the owner of the transport.
You can use partial names, and names are case insensitive.
Description
Enter a description for the transport.
You can use a partial description, and descriptions are case insensitive.
Utilize Dates Below
Select this option and set the Start and End Dates with the Schedule button.
-
Click Next.
Certify Impact searches for transports, and the Transport Analysis tab opens with a list of transports that meet your search criteria.
- If you want to include all SAP customizing objects in the transport, select the Include All Customizing Objects in Transport Analysis option.
- Select the transports that you want to analyze.
-
Click Next.
The Programs and Transactions tab opens with a list of the SAP programs and transactions that will be impacted by the selected transports.
To select SAP programs and transactions for your analysis:
-
In the Programs and Transactions tab, select which SAP programs and transactions that you want to include in your analysis. By default, all of programs and transactions are selected.
The ST03 Usage column shows the ST03 usage count in descending order for each transaction.
-
If you want to add an SAP program or transaction that is not in the list, click the Add Program or Add Transaction button.
If you do not want to include additional programs or transactions, go to Step 6.
- In the Program or Transaction field, enter the name of the SAP program or transaction.
- Click the Update button.
- If you need to add another program or transaction, repeat this process.
-
Click Next.
The programs and transactions are saved, and the Certify Projects tab opens.
To select Certify processes for your analysis:
- In the Certify Projects tab, select the Certify projects you want to analyze for processes related to the selected SAP programs and transactions.
-
Click Next.
The Certify Processes tab opens with a list of processes.
- From the Certify Processes list, select the Certify processes you want to use to validate the selected SAP objects.
-
If you need to add a process to the list, click the Add Processes button.
If you do not want to add a process to the list, go to Step 7.
The Selected Processes page opens.
After you have uploaded ST03 data, the following columns appear in the Certify Processes tab:
-
# T-Codes - This column displays two numbers.
The first number is the number of transaction codes impacted by application changes.
The second number is the number of transaction codes used in the process and its child processes.
- ST03 Usage - This column displays the ST03 usage count for each transaction code.
When you double-click on a process in this tab, a T-Code Detail Information dialog opens. Transaction codes used in the process and the ST03 usage count are listed. This information helps you determine which processes to use in your analysis.
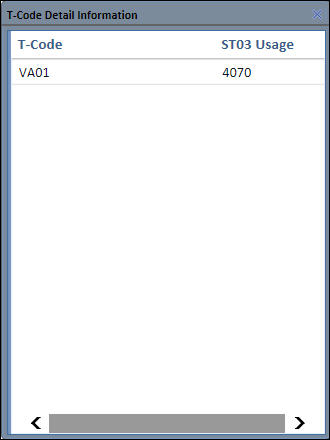
-
- Select the Certify processes you want to add.
- Click the Add Selected Processes button.
-
Click Next.
The Test Coverage Analysis tab opens and displays a list of SAP programs and transactions that do not have test coverage within Certify processes that were selected in the Certify projects.
In descending order, the tab also displays ST03 usage for each transaction that does not have test coverage.
-
Click Next.
The Execution Analysis tab opens. This tab displays the Certify processes you selected to test against the transport.
To execute your Certify processes:
The last step is to execute the selected Certify processes.
-
In the Results Folder field, verify the name of the folder for the results.
If you need to change the name of the folder, enter a new name. This folder must exist in the Certify database.
-
Click Save.
The execution details are saved, and the page is refreshed with the Execution Manager's status. If there is an issue, a message appears in the Execution Manager Issue field.
- In the Scheduled fields, click the Calendar
 button to select the date you want to schedule execution.
button to select the date you want to schedule execution. -
In the Scheduled fields, click the drop-down arrow to select a time for the execution.
The execution for the analysis may only be scheduled once. After you execute this analysis, the Scheduled fields will not appear again.
- Click Save and Execute.
- If needed, click the Refresh button to check for an update on your execution.
To view your execution results.
After the execution process has been completed and the Execution Manager Status field shows Completed, the results appear in the middle grid. In the Execution Result Status column, you can see which processes passed, failed, aborted, or skipped. To view more detailed results, you must open Worksoft Certify and the folder in the Results window.
Whether tests pass or fail, the designated email addresses will receive an email notification stating that the execution has been completed.