Certify Web Learn User Interface
Certify Web Learn identifies the objects in the web application, including XF definitions. Open the utility from Certify by selecting Tools > Certify Interface Learn > Web from the menu.
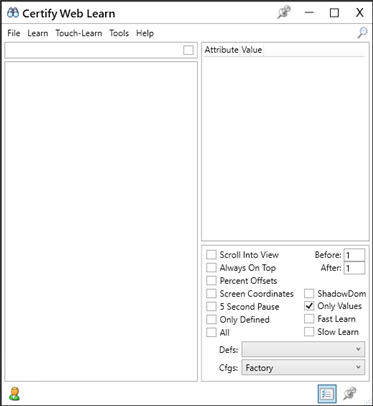
The Certify Web Learn user interface consists of the following:
- Menu Options
- Toolbar buttons
- Learned Objects pane
- Properties pane
- Settings pane
Menu Options
Certify Web Learn has the following menus:
- File
- Learn
- Touch Learn
- Tools
- Help
File Menu
The File menu options allow you to do the following tasks:
|
Option |
Description |
|
Extensibility Framework Tool |
Open the Extensibility Framework Tool to learn a web page with XF definitions. |
|
Web Options |
Open the Certify Web Interface Options tool to configure Certify web interface options. For more information, see Configuring Certify Web Interface Options. |
|
Auto Detect Rules Editor |
Open the Auto Detect Rules tool to set rules that will automatically specify which Web configurations and definitions to use when a page is learned or captured. |
|
Save Map |
Save the map file that you will import into Certify. For more information, see Saving Maps in Certify Web Learn. |
|
Execution Log |
View the latest execution log. |
|
CrossBrowser General Log File |
View the CrossBrowser log file. |
|
HTML Config File |
View the HTML configuration file. |
|
Auto Detect Log |
View the Auto Detect log. |
|
Process Capture Log |
View the Process Capture log. |
|
Open Logs Folder |
Open the log folder. |
|
Exit |
Exit Certify Web Learn. |
Learn Menu
The Learn menu options allow you to learn one of the current screens open in the browser. For more information, see Learning Applications with Certify Web Learn.
After you click Learn and the learn process starts, the menu changes to Stop. You can stop learning the application at any point by clicking Stop.
Touch Learn Menu
You can use Touch Learn to add only objects that are selected without completing a full learn. For more information, see Learning Selected Objects with Certify Web Learn.
Tools Menu
The Tools menu options allow you to do the following tasks:
|
Option |
Description |
|
Find in Learn Tree |
Search for specific objects in the Learned Objects tree. The Find operation highlights and bookmarks all items in the tree that contain the search text. The status bar displays how many items were found. You can navigate the items that have a bookmark from the Tools menu. For more information, see Finding an Object in the Learned Objects Tree. |
|
First Bookmark |
Go to first bookmark in the Learned Objects tree. |
|
Previous Bookmark |
Go to previous bookmark in the Learned Objects tree. |
|
Next Bookmark |
Go to next bookmark in the Learned Objects tree. |
|
Last Bookmark |
Go to the last bookmark in the Learned Objects tree. |
|
Clear Bookmarks |
Clear all bookmarks in the Learned Objects tree. |
|
Theme |
Change the color theme for Certify Web Learn dialog |
Help Menu
With the Help menu, you can view the following information:
|
Option |
Description |
|
Contents |
Open the Worksoft Help Portal. |
|
Worksoft on the Web |
Open the Worksoft company website. |
|
About |
Display the Certify Web Learn version. |
Toolbar Buttons
Certify Web Learn has the following toolbar buttons:
|
Button |
Name |
Description |
|
|
Find Object in Learn Tree |
Search for specific objects in the Learned Objects tree. Click the Find button and go to the application you mapped. Press the <Ctrl> key when you are over the object that you want to find in the tree. The object is highlighted in the Learned Objects tree. For more information, see Finding an Object in the Learned Objects Tree. |
|
|
Toggle Always On Top |
Select option to keep Certify Web Learn on top of all other open applications. |
|
|
Hide/Show Settings |
Hide or show the Settings pane. |
Learned Objects Pane
The left pane of Certify Web Learn is the Learned Objects pane. The Learned Objects pane displays the learned objects of the application in a tree structure. The object right-click menu options allow you to do the following tasks:
|
Option |
Description |
|
Highlight |
Highlight an object in the application. For more information, see Finding an Object in an Application. |
|
Highlight Using Attribute String |
Highlight an object in the application using an attribute string. |
|
Find All Instances |
Right-click on an object to see all instances that have the same attribute string. A dialog opens and lists all other instances. Click on an instance in the dialog, and it will be highlighted in the application. |
|
Scroll Into View |
Scroll the learned application page. Select to view the following application areas:
|
|
Get Collection |
Right-click on an object to view a collection. Select one of the following options:
The All option allows you to see a collection of all children of the object. The Other option allows you to specify a collection name that is not in the list because you can define collections with any name. |
|
Toggle as Bookmark |
Enable and disable a bookmark. |
|
Toggle As Page Anchor |
Enable and disable an object that is to be used as a page recognition anchor. For more information, see Creating Page Anchors in Certify Web Learn. |
|
Copy Attribute String |
Place the attribute string for the selected object onto the Clipboard. This feature allows you to paste an attribute string in the Certify Map editor if an attribute string needs to be updated or if you want to add an object manually. |
|
Optimize Tree To Selection |
Collapse everything in the tree except for the selected object. |
|
Resolve |
Resolves the definition, name, and attribute string for the selected object. If you used the Fast Learn feature, it does not resolve them. |
|
Edit Object |
Change the information for an existing object. |
|
Include In Map |
Include object in map. |
Properties Pane
When you select an object in the Learned Objects pane, the object's properties are displayed in the Properties pane. The object right-click menu options allow you to do the following tasks:
|
Property |
Description |
|
Add Property |
Since the CrossBrowser engine displays a limited number of properties of an object, you are able to add a property with this option. In the Property Name field, enter a name and click OK. |
|
Refresh |
Refresh the value of a selected property. |
|
5 Second Delay Refresh |
Add a five-second delay when refreshing a value of a selected property. This option allows you to view the list of items in a drop-down list. Add a five-second delay before learning, highlighting, or getting a collection. |
|
Copy |
Copy the selected value. |
|
View |
View the selected property. |
|
Open |
Open the selected property. |
|
Edit Attributes |
Edit the attribute for a window or object. |
Settings Pane
The Settings pane allows you to edit your current Learn configuration.
|
Option |
Description |
|
Scroll Into View |
When you highlight an object, the object will scroll into view. When using Touch Learn, you are able to use the Before and After options to select the number of objects that come before and after the object that you selected. |
|
Always On Top |
Keep Certify Web Learn always on top when other applications are opened. |
|
Percent Offsets |
Display the horizontal and vertical offsets in the Certify Web Learn status bar. These offsets are displayed for the selected object in the Learned Objects tree if it supports percent offsets. This feature is turned off after 30 seconds. |
|
Screen Coordinates |
Display screen coordinates in the Certify Web Learn status bar. This feature is turned off after 30 seconds. |
|
5 Second Pause |
Add a five-second delay before learning, highlighting, or getting a collection. This option allows you to view the list of items in a drop-down list. |
|
Only Defined |
Select this option to only learn objects that have XF definitions. |
|
All |
Select this option to learn all objects. |
|
ShadowDom |
Display green node text for objects that are Shadow DOM Root elements and blue text for Shadow DOM elements. |
|
Only Values |
Display only properties that have a value in the Attributes grid. |
|
Fast Learn |
Learn objects quickly by only adding the tag name. |
|
Slow Learn |
Slowly learn all properties for each object. If objects are removed by the Shadow DOM, you will still have access to the property values. |


