Installing the Worksoft Mac Agent
You must install the Worksoft Mac Agent on your Mac system to execute Certify HTML and Certify SAP processes and use Certify LiveTouch and Worksoft Business Capture.
To install the Worksoft Mac Agent:
-
From the following Certify installation directory, copy the wsMacAgent.pkg file and paste it on your Mac system on a per-user basis:
C:\Program Files (x86)\Worksoft\Certify\Interface Client\Worksoft\wsTest\Mac
-
Double-click on the wsMacAgent.pkg file.
The Worksoft Mac Agent Installer opens.
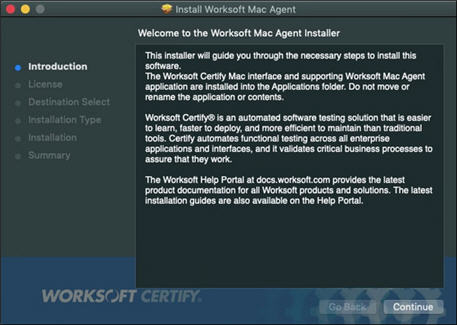
-
Click Continue.
The Software License Agreement page opens.
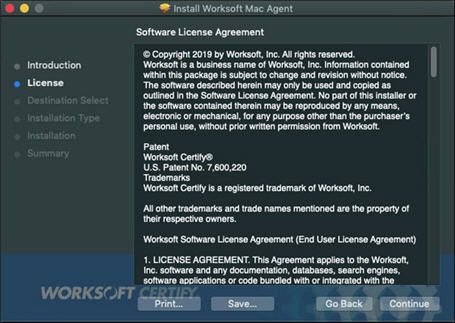
-
Click Continue.
If you want to print out the agreement, click Print.
If you want to save the agreement, click Save.
A message opens.

-
Click Agree to continue installing Worksoft Mac Agent.
If you want to quit the installation process, click Disagree.
If you want to read the license, click Read License.
The Installation Type page opens if you agreed to the license agreement.

-
Click Install.
A message opens asking you to enter your credentials to verify Worksoft Mac Agent installation.
-
Enter your Mac credentials and click Install Software.
Another confirmation installation message opens.
-
Click OK.
-
Click Open System Preferences.
The Security & Privacy dialog opens.
-
In the Accessibility list, select Worksoft Mac Agent and close the dialog.
The Worksoft Mac Agent installation starts.
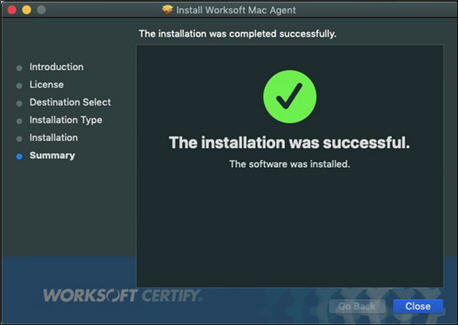
- After the installation is complete, click Close.
The Mac agent is installed in the Applications folder as Worksoft Mac Agent. There are no user-configurable options or control interface, but there is a status option that can be configured. The Worksoft Mac Agent requires administrative privileges to change the status.
All Worksoft Automation Extensions automatically install during the Worksoft Mac Agent installation process.