Configuring Microsoft Edge for Automation
In order to configure Microsoft Edge® for automation, you will need to do the following:
- Enable Sideload Apps in Windows Settings
- Enable extension developer features and Worksoft Automation Extension in Edge
- Edit the Worksoft Certify HTML Configuration file
To enable Sideload Apps in Windows settings:
-
In Microsoft Windows® v10 or Windows Server, open Windows Settings.
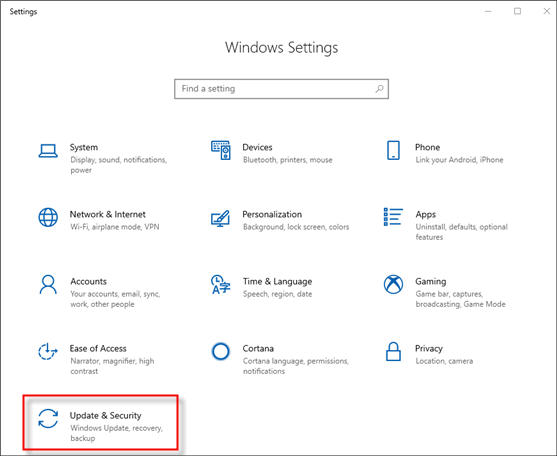
-
Select Update & Security.
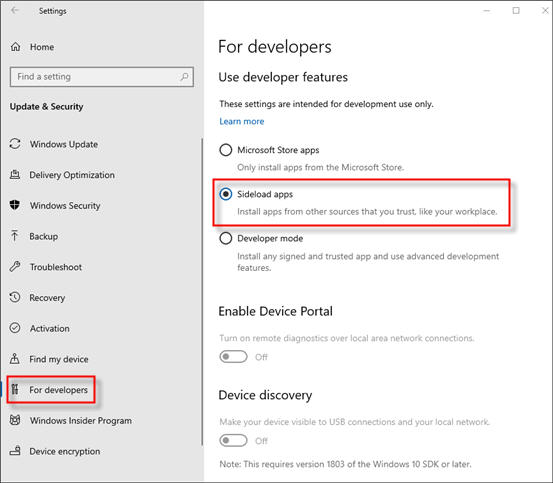
- In the left pane, select For developers.
-
In the For developers pane, select the Sideload apps option.
If a Warning message appears, select Yes.
To enable extension developer features and Worksoft Automation Extension in Edge:
-
Open Microsoft Edge and navigate to about:flags in the Search field.
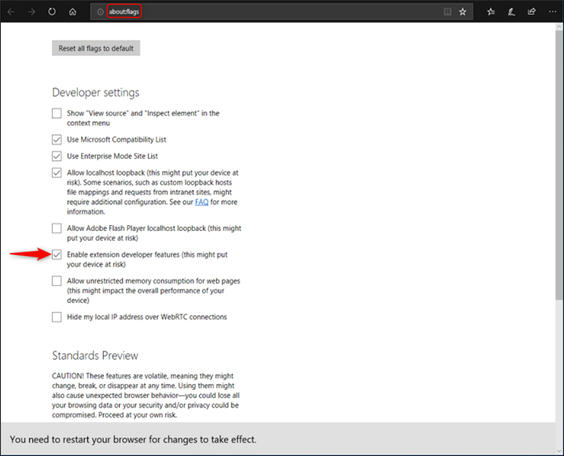
- Select the Enable extension developer features option.
- Restart Edge.
-
Open Microsoft Edge and click the Settings and more icon.
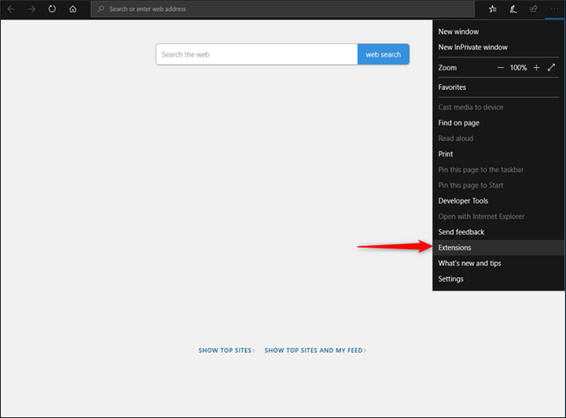
-
Select Extensions.

-
Verify that the Worksoft Automation Extension is enabled. If not, enable the extension.
- If a Warning message appears about turning off extensions, click Turn on anyway.
To edit the HTML Interface Configuration file:
-
On your machine, navigate to the following directory:
C:\Users\Admin\AppData\Roaming\Worksoft\HTML
- Open the Worksoft.Interfaces.HTML.dll Configuration file in Notepad.
-
Add the following lines to the Configuration file:
<add key="VerifyClicks" value="False" />
<add key="VerifyKeys" value="False" />
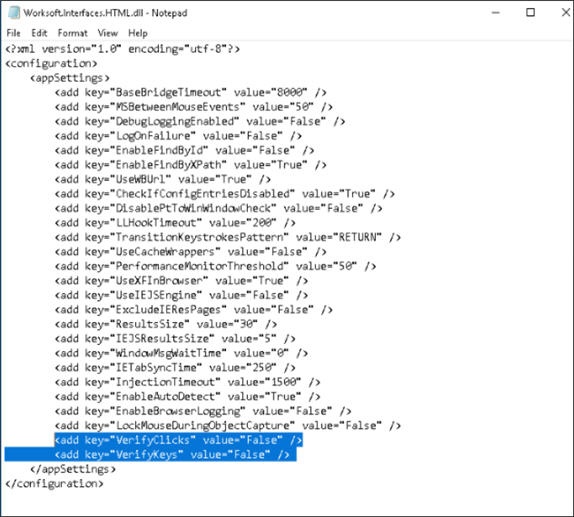
- Save your changes and close the file.