Using Certify Easy Search
You can use Certify Easy Search to search for the following quickly:
- Processes
- Layouts
- Variables
- Results
- Objects
Easy Search is located on the right of the Certify toolbar.
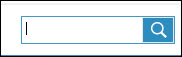
Search Results
A results list appears when you enter the item you are searching for and click the Search  button. The results are arranged according to the Certify item, and the following icons are used to distinguish each one:
button. The results are arranged according to the Certify item, and the following icons are used to distinguish each one:
|
Component |
Icon |
|
Processes |
|
|
Layouts |
|
|
Variables |
|
|
Results |
|
|
Objects |
|
If you want to see one component, select the Show option next to the component(s) you want to view.
Results Menu
When you right-click on a component in the results list, you can do the following tasks:
|
Option |
Description |
|
Customize Columns |
Display the hidden (Hide) and visible (Show) columns and change the order of the columns by selecting Up or Down. |
|
Print Table |
Print the Results Summary table. |
|
Export Table |
Export the Results Summary table. |
|
Edit |
Edit the selected process. |
|
Export Process |
Export the selected process. |
|
Process Usage |
See where the selected process is being used. |
|
Run |
Execute the selected process. |
|
Run in CTM |
View the process execution in CTM. |
|
View History |
View the Change History of the selected process. |
|
Show in Folder |
Show the selected process in its parent folder. |
Editing Search Results
Not only can you find and view items, but you can edit them by double-clicking on the item to go directly to the Edit dialog.
Also, the following items can be dragged from the Search Results table and placed into a new process or folder:
- Processes
- Layouts
- Variables
To add processes to a folder:
-
In the Processes window, open the folder where you want to add a process from the Search Results table.
- From the table, drag the process to the Processes Summary pane.
- Click Save
 to save your changes.
to save your changes.
To add layouts and variables to a process:
- Open the Process Editor by double-clicking on a process in the Search Results table or by double-clicking the process in the Processes Summary pane.
- From the table, drag layouts and variables to their respective fields in the Process Editor.
- Click Save
 to save your changes.
to save your changes.
Advanced Search
Click the Advanced Search  button to assist you in your search for attributes. Select an operator and attribute from their drop-down menus to filter your search results.
button to assist you in your search for attributes. Select an operator and attribute from their drop-down menus to filter your search results.
Docking Certify Easy Search
You can dock the Certify Easy Search to any window or dialog by selecting it from the Docking drop-down menu next to the Dock ![]() icon. If you do not want to dock it, click the Dock
icon. If you do not want to dock it, click the Dock  icon to move it.
icon to move it.
