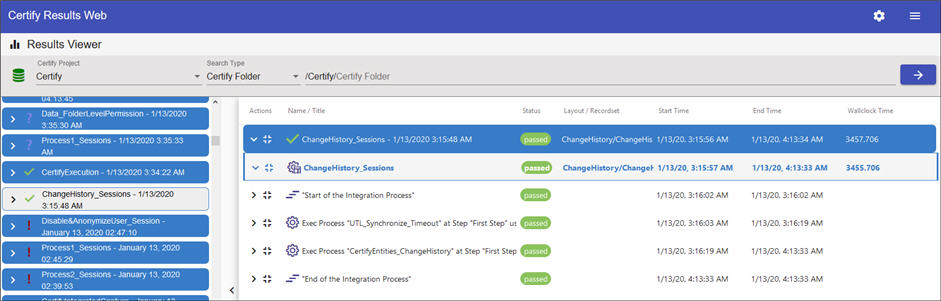Viewing the Results Viewer in Certify Results Web
Within Certify Results Web, you can open the Results Viewer to see Certify process execution results.
Execution results are placed in the Result Headers Summary pane in a project folder or a folder you have created. When viewing results, use the Results Navigation pane to find where your results are stored. Results are stored by process name, and Certify automatically saves them.
To view the Results Viewer in Certify Results Web:
-
Open Certify Results API on your application server with the following URL address:
http://<servername>/CertifyResultsAPI
-
Using your Worksoft Portal credentials, enter your credentials and click Login.
Certify Results API opens.
-
Click the Main Menu
 button and select Results Viewer.
button and select Results Viewer.The Certify Connection dialog opens.

- From the Certify Database drop-down menu, select a database.
- If a token does not appear in the Token field, select a token in the drop-down list.
-
Click OK.
The Results Viewer opens. Under the Get Started section, notice that the first task of setting up the database connection has been completed.
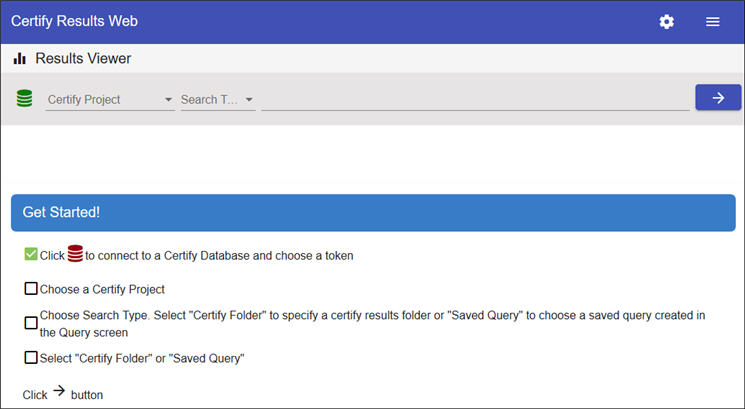
-
From the Certify Project drop-down list, select a project.

- From the Search Type drop-down list, select one of the following search types:
- Certify Folder
- Saved Query
- If you selected Saved Query, select the specific query from the Saved Query drop-down list.
-
Click the Go
 icon to view results.
icon to view results.Your results appear in the Results Viewer.
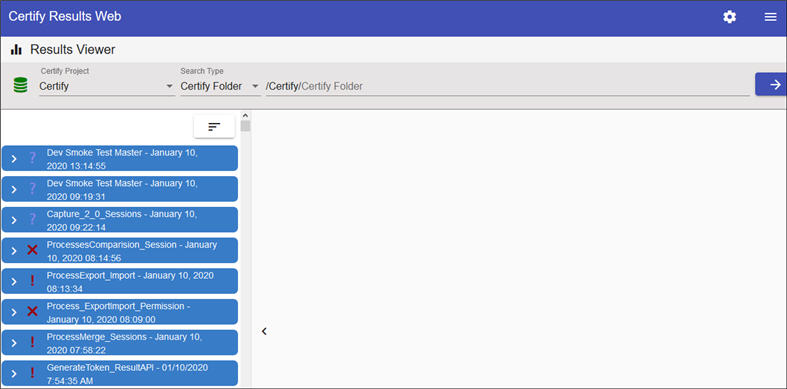
- Click the Sort
 button to sort results by date.
button to sort results by date. -
To view a result's details, click the result in the Navigation pane and click the Details
 icon in the Summary pane to view a summary of the process, including the number of steps.
icon in the Summary pane to view a summary of the process, including the number of steps.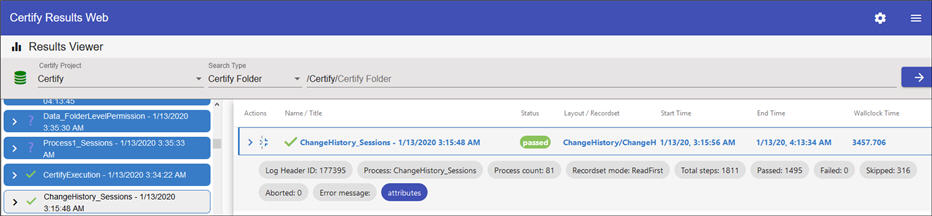
-
To view individual steps, click the Steps
 icon.
icon. As you click the icon, steps appear.