Comparing Processes
You can compare Certify processes by visualizing differences in steps, data, properties, and called processes. With Process Capture, you are able to compare two processes in the same project or in different projects.
By comparing processes, you can determine if values in matching steps are different or if a step in one of the processes is missing.
To compare processes in the same folder:
-
In the Navigation pane, click Processes.
The Processes window opens.
-
In the Summary pane, select two processes by pressing the <Shift> key or <Ctrl> key.
-
Right-click on one of the processes and select Version & Usage > Compare to Other Process.
The Process Comparer dialog opens and displays these processes side by side.
-
To view the details, select Show Details from the drop-down list.
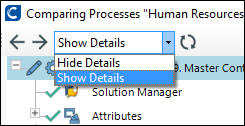
A Details pane opens below the Processes tree. When you select a process, step, or object from the Process tree, the details of the highlighted row are displayed in this pane for both processes. Both the tree and the grid views are synchronized to always show corresponding entries on the left and right sides.
-
To find differences between the two processes, use the Previous Difference and Next Difference buttons, as shown above.
If a Pencil icon appears next to a step, it means that there is a difference between the two steps. When you click on this step, the Details pane highlights the difference.
If a Check icon appears next to a step, then it means that there are no differences between the two processes.
-
If you need to edit a process, step, or object, right-click on the item and select Edit.
The Process Editor opens, and you are able to edit your process and save these changes.
- Click the Refresh button after you make edits to a process.
To compare processes in two different folders:
-
In the Navigation pane, click Processes.
The Processes window opens.
-
In the Summary pane, right-click on a process and select Version & Usage > Compare to Other Process.
The Select Process dialog opens.
- Using the Folders tree, navigate to the folder where the process you want to compare resides.
- In the Processes Summary pane, select a process.
-
Click OK.
The Process Comparer dialog opens and displays these processes side by side.
-
To view the details, select Show Details from the drop-down list.
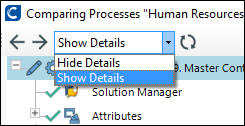
A Details pane opens below the Processes tree. When you select a process, step, or object from the Process tree, the details of the highlighted row are displayed in this pane for both processes. Both the tree and the grid views are synchronized to always show corresponding entries on the left and right sides.
-
To find differences between the two processes, use the Previous Difference and Next Difference buttons, as shown above.
If a Pencil icon appears next to a step, it means that there is a difference between the two steps. When you click on this step, the Details pane highlights the difference.
If a Check icon appears next to a step, then it means that there are no differences between the two processes.
-
If you need to edit a process, step, or object, right-click on the item and select Edit.
The Process Editor opens, and you are able to edit your process and save these changes.
- Click the Refresh button after you make edits to a process.