Computing Requirement Status from a Results Folder
In the Certify Requirements window, you can recalculate the requirement status on demand and view the status based on a specified results folder associated with linked processes. This option allows companies to compute different requirements from a single process with multiple runs and different recordsets.
Before the requirements status from a results folder can be computed, the Certify administrator must complete the following steps:
- Configure the Requirements Status Calculation global setting.
- Create a new results folder to compute requirements status.
- Create a Requirement attribute named ResultOfRecordFolder.
- Link the requirement to your process.
To configure the Requirements Status Calculation global setting:
-
From the Certify menu, select Configure > Certify > Certify Global.
The Global Configuration Settings dialog opens.
-
Scroll down to the Requirements Status Calculation option.
-
From the Requirements Status Calculation drop-down list, select From_Selected_Result_Folder.
-
Click OK to save your changes.
Now you need to create a new results folder.
To create a new results folder:
- In the Navigation pane, click Results.
The Results window appears.
- In the Navigation tree, right-click on the project and select New Folder.
The New Folder dialog appears.
- In the Name text field, enter a name for the folder.
- Click OK.
The new folder appears in the Navigation tree.
The next step is to create the ResultOfRecordFolder attribute.
To create the ResultOfRecordFolder attribute:
- In the Certify Navigation pane, click Extensions.
The Extensions window appears.
- In the Navigation tree, right-click on Requirement and select New Attribute.
or
In the Attributes Summary pane, right-click in the pane and select New Attribute.
The New Attribute dialog opens.
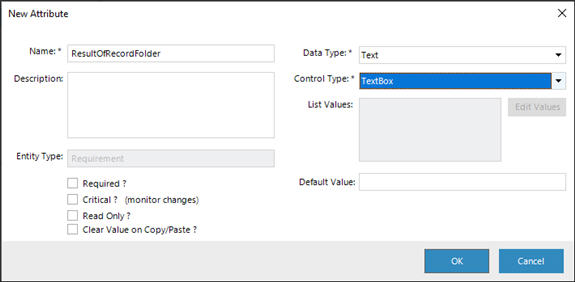
- In the Name text field, enter ResultOfRecordFolder.
- (Optional) In the Description field, enter a description for the attribute.
- If needed, select one or more of the following options:
- Required ?
- Critical ? (monitor changes)
- Read Only ?
- Clear Value on Copy/Paste ?
- From the Data Type drop-down list, select Text.
- From the Control Type drop-down list, select TextBox.
- In the Default Value field, enter the name of the folder you created.
-
Click OK to save your new attribute.
The new attribute appears in the Summary pane.
The next step is to link requirements to a process.
To link a requirement to a process:
- In the Navigation pane, click Requirements.
The Requirements window appears.
- In the Requirements Navigation tree, select the requirement that you want to link to a process.
- Click the Linked Processes tab.
- Right-click in the Linked Processes field and select Add Process.
The Select Process dialog appears.
- In the Navigation pane, select the folder that contains the process you want to add.
- In the Processes Summary pane, select a process.
- Click OK.
The process name appears in the Linked Processes field.
-
Repeat this process if you need to link more requirements.
After you run your processes, you are ready to compute and view the requirement status from the Requirements window.
To compute requirement status from a results folder:
- In the Navigation pane, click Requirements.
The Requirements window appears.
-
In the Requirements Navigation tree, right-click a requirement and select Compute Status.
The status of the selected requirement is updated in the Requirements Navigation pane.
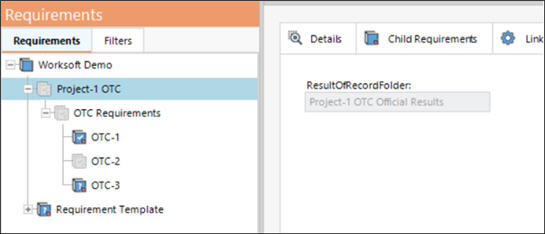
Icon
Status

Requirement is satisfied because the specified results folder contains passing results.

Requirement is unknown because the specified results folder does not contain any results.

Requirement is not satisfied because the specified results folder contains failing results.