Configuring a Certify Results Exporter Database in the Worksoft Portal
In the Worksoft Portal, you must complete the following tasks:
- Register the Certify Results Exporter.
- Set up your database security configuration.
- Configure a Certify Results Exporter storage folder to save Capture files.
Registering the Certify Results Exporter
You can access the Worksoft Portal through the following URL address:
https://servername.worksoft.com/portal
The first time an administrator signs in to Certify Results Exporter through the URL address, the Certify Results Exporter registers automatically in the Worksoft Portal.
From the Worksoft Portal menu, select Product Configuration > Certify Results Exporter to verify the registration.

Do not sign in the first time with the localhost because it will register as the localhost, which will cause problems. If this happens, click the Deregister button, sign in through the URL address, and register Certify Results Exporter again.
If, for some reason, the product does not automatically register, you can trigger the registration manually. For more information, see Manually Registering Products and Services for the Worksoft Portal.
Database Connection Configuration Options
When you configure your Certify Results Exporter database, you can select how you want to set up your database security configuration. You need to be a superuser to configure both connections:
- User Based Configuration
- Managed Service Identity Configuration
To set up a Certify Results Exporter database with a user-based configuration connection:
-
From the Worksoft Portal menu, select Product Configuration > Certify Results Exporter.
The Database Configuration page opens.
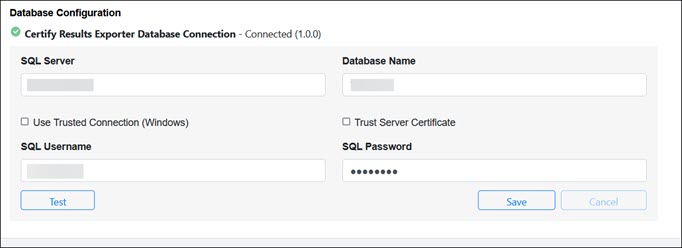
-
Select the User Based Configuration option.
- In the SQL Server field, enter the server name.
- In the Database Name field, enter the database name.
-
If you want to use Windows authentication, select the Use Trusted Connection (Windows) option.
For more information about configuring Windows authentication, see Chapter 2 in the Worksoft Infrastructure Services Installation Guide.
-
If you want to use SQL Server authentication, enter the SQL Server user name and password in the respective fields.
-
Select the Trust Server Certificate option.
-
Click Test to test your database connection.
A message opens stating if the connection was successful or failed. If the test fails, troubleshoot the database connection.
- Click OK to close the message.
-
Click Save to save your database.
A message opens stating the connection was successful.
To set up a Certify Results Exporter database with a Managed Service Identity configuration connection:
-
From the Worksoft Portal menu, select Product Configuration > Certify Results Exporter.
The Database Configuration page opens.
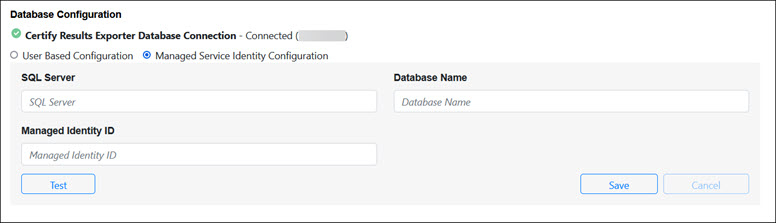
-
Select the Managed Service Identity Configuration option.
- In the Database Server field, enter the server name.
- In the Database Name field, enter the database name.
- In the Managed Identity ID field, enter the ID.
-
Click Test to test your database connection.
A message opens stating if the connection was successful or failed. If the test fails, troubleshoot the database connection.
- Click OK to close the message.
-
Click Save to save your database.
A message opens stating the connection was successful.
Configuring Network and On-Premise Environments
You can configure a Certify Results Exporter storage folder to save Capture files. You have the option to export the Capture files to Process Intelligence or save them in a Certify Results Exporter folder.
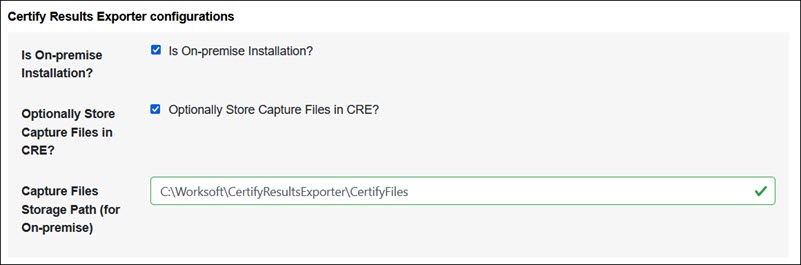
To configure a storage folder for Capture files:
-
Scroll down the Certify Results Exporter page in the Worksoft Portal to the Certify Results Exporter Configurations section.
-
If you are installing on-premise, select the Is On-premise Installation option.
-
If you want to store Capture files in the Certify Results Exporter, select the Optionally Store Capture Files in CRE option.
-
If installing on-premise, enter a folder path in the Capture Files Storage Path field where Capture files are saved.
The Certify Results Exporter configuration is complete.