Viewing the Audit Trail of an RPA Project
From the Worksoft RPA Orchestrator Audit Trail drop-down menu, you can select to view one of the following audit trails:
- Project
- System
Project Audit Trails
The Project Audit Trails page shows audit trails related to projects. A project audit trail entry is created whenever any changes are made to a project.
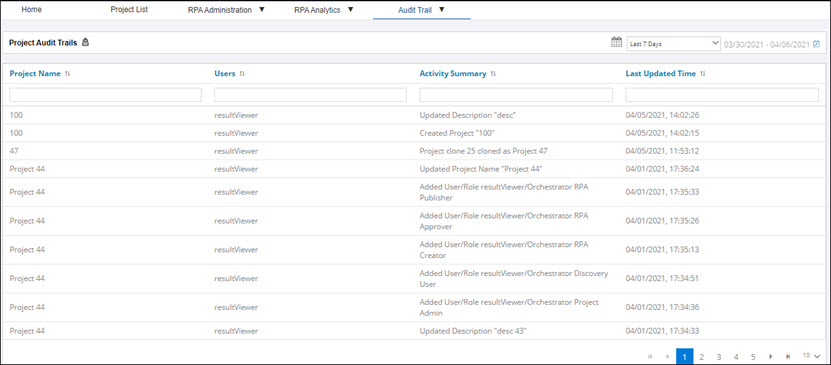
The Project Audit Trails page displays the following:
- Project name
- Users
- Active summary
- Last updated time
Users that are part of the Orchestrator DW Log Viewer group can view audit trails for all projects. If a user is not part of the Orchestrator DW Log Viewer group, the user can only see the audit trails from the projects in which they are assigned.
You can filter a project in the Project Name column to view the audit trail for a specific project. You can also filter users, activity summary, and last updated time.
System Audit Trails
The System Audit Trails page shows audit trails related to the system. A system audit trail entry is created whenever any changes are made to digital workers and machines.
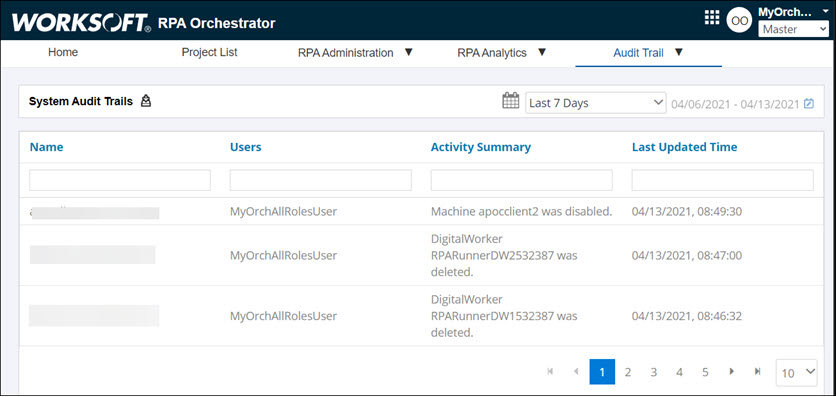
The System Audit Trails page displays the following:
- Machine name
- Users
- Active summary
- Last updated time
Viewing Specific Dates
With the Schedule drop-down list, you can choose to view project and system audit trails for a selected time.
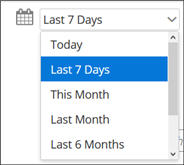
To choose a specific date range, select Custom Range in the drop-down list and click the Date Picker  button. Select your dates in the open calendar.
button. Select your dates in the open calendar.
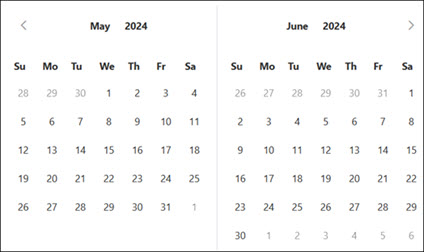
Downloading an Audit Trails Report
From the Project Audit Trails page and System Audit Trails page, you can save an audit trails report as a CSV file or open it in Microsoft Excel.
To download an audit trails report:
-
In the Project Audit Trails page or System Audit Trails page, click the Audit Trails Download
 button.
button.A message opens asking if you want to open the CSV file in Microsoft Excel or save the file.
- Select Open or Save.
-
Click OK.
If you selected to open the file in Microsoft Excel, the List_of_audit_Trails.csv file opens in Excel.
If you selected to save the file, the List_of_audit_Trails.csv file is saved to your Downloads folder.