Installing an Orchestrator Agent
The Worksoft RPA Orchestrator leverages dedicated remote machines with the Worksoft Orchestrator Agent installed on them. Digital workers use these machines to run robotic tests. Orchestrator Agent machines are dynamically created by installing the Orchestrator Agent onto a remote machine.
Note: Do not install a CTM agent and a RPA agent on the same client machine.
To install an Orchestrator Agent:
-
In your software distribution Orchestrator Agent folder, double-click the Worksoft Orchestrator Agent (version).msi file.
The Worksoft Orchestrator Agent Setup Wizard opens.
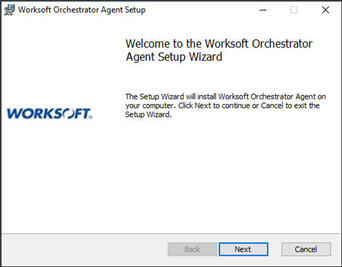
-
Click Next.
The Destination Folder page opens.
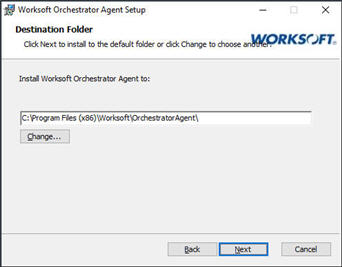
-
If you want to accept the default directory for your installation files, click Next.
If you do not want to accept the default directory for the installation files, click the Change button to select a different installation directory, and then click Next.
The Configuration Settings page opens.
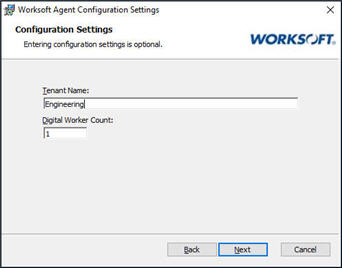
- In the Tenant Name field, enter the tenant name in which you want to add the machine.
-
In the Digital Worker Count field, enter the maximum number of workers allowed on the machine.
If using Windows® 10, there is a limit to one digital worker per machine.
-
Click Next.
The Portal URL page opens.
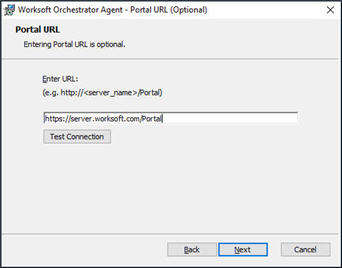
- Enter the URL address for your Worksoft Portal.
-
Click Test Connection to test your connection to the Worksoft Portal.
If the connection is successful, a message opens.
- Click OK.
-
Click Next.
The Ready to Install page opens.
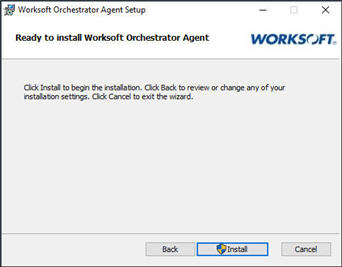
-
Click Install.
When the installation is done, the Installation Completed page opens.
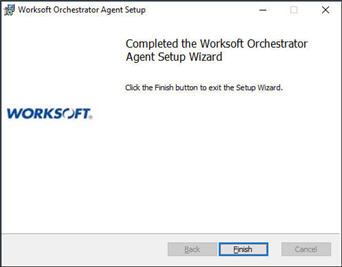
-
Click Finish.
After you have installed Orchestrator Agent on the machine, the machine appears in the Machine Administration page of the Worksoft RPA Orchestrator. For more information, see Managing Orchestrator Agent Machines.
To enable a machine:
You must enable the machine to use the machine and add digital workers.
-
Open Worksoft RPA Orchestrator and select from the menu RPA Administration > Machines.
The Machine Administration page opens.
-
In the Machine Administration page, click the Edit
 button next to the machine you want to enable.
button next to the machine you want to enable.The Edit Machine page opens.
-
Select the Enable option.

A message appears asking if you want to enable the machine.
-
Click Yes.
A message appears stating that you successfully edited the machine.
-
Click OK.
The Machine Administration page opens.