Executing an RPA Model
After the RPA Publisher sends the RPA Model into production, it is ready to be deployed. Before you execute the RPA Model, verify the following configuration settings:
- Orchestrator Agent service is enabled.
-
Both the RPA development database and RPA production databases have Certify projects with RPA enabled.
For more information, see Creating Projects.
- Certify is not running on the RPA production database.
- Both RPA databases need to have the same Orchestrator user with administration rights.
To execute the RPA model, select one of the following digital worker types:
- Manual - A Manual digital worker only executes the process once.
- Job Queue - A Job Queue digital worker executes the process, and it repeats the execution again.
To execute an RPA Model with a manual digital worker:
-
From the Worksoft RPA Orchestrator menu, select Project List.
The RPA Project List page opens.
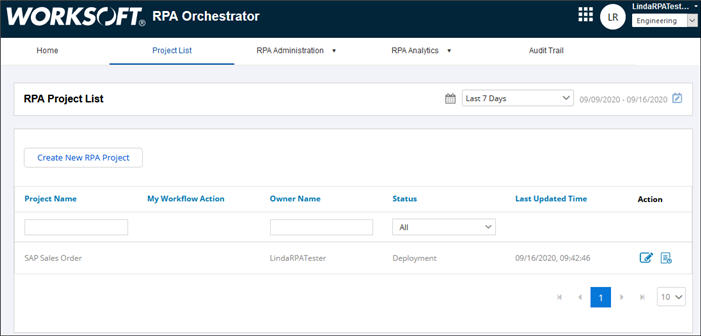
The project you want to execute should show Deployment in the Status column.
-
Click the Edit
 button next to the project you want to deploy.
button next to the project you want to deploy.The RPA Project Deployment page opens.
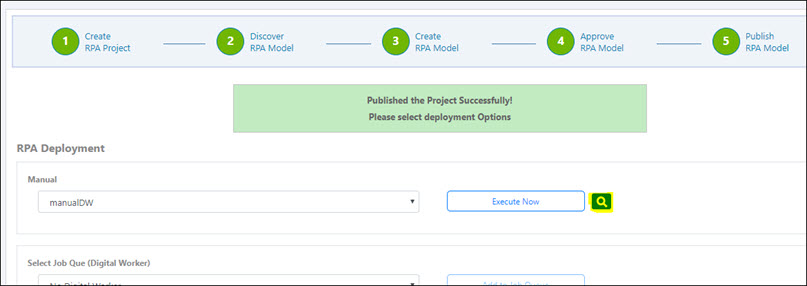
- From the Manual drop-down list, select a digital worker in the RPA Deployment section.
-
Click Execute Now.
A message opens stating that the process has been queued successfully.
- Click OK.
-
If you want to view the execution status, click the Spy
 button.
button. A pop-up window opens and displays the following information:
- Digital worker name
- Machine details
- Current digital worker status
-
Last execution results with a date time stamp

The window also displays screenshots of the process execution that refreshes continuously to give an updated view. If an error occurs, the error status is shown.
- After you have viewed the digital worker status, close the window.
To execute an RPA Model with a job queue digital worker:
-
From the Worksoft RPA Orchestrator menu, select Project List.
The RPA Project List page opens.
The project you want to execute should show Deployment in the Status column.
-
Click the Edit
 button next to the project you want to deploy.
button next to the project you want to deploy.The RPA Project Deployment page opens.
- From the Select Job Queue Digital Worker drop-down list, select a digital worker in the RPA Deployment section.
-
Click Add to Job Queue.
A message appears stating that the process has been queued successfully.
-
Click OK.
-
If you want to view the execution status, click the Spy
 button.
button. A pop-up window opens and displays the following information:
- Digital worker name
- Machine details
- Current digital worker status
-
Last execution results with a date time stamp
The window also displays screenshots of the process execution that refreshes continuously to give an updated view. If an error occurs, the error status is shown.
- After you have viewed the digital worker status, close the window.