Creating Desktop Credentials in Continuous Testing Manager
Desktop credentials are needed in a Remote Desktop Protocol (RDP) session with the Continuous Testing Manager (CTM) Agent. CTM uses one desktop credential for each RDP session.
The Continuous Testing Manager Machine Credentials Admin group is the only group that adds, edits, and views desktop credential details.
You can select to create credentials with the following:
- Desktop credentials
- Third-party credentials
To create credentials with the Desktop Credential option:
-
From the Continuous Testing Manager menu, click Configuration and select Desktop Credentials from the drop-down menu.
The Desktop Credentials page opens.
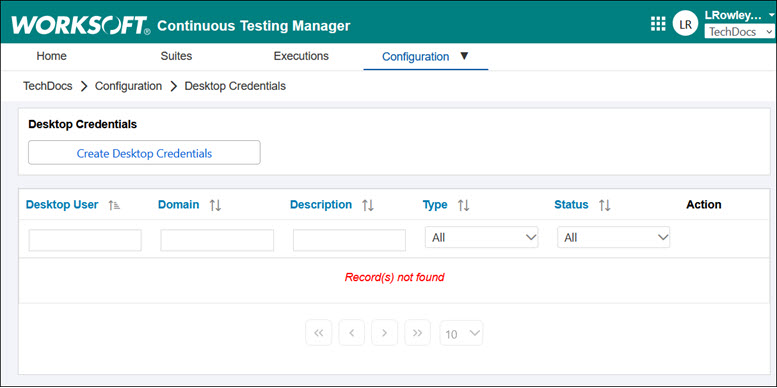
-
Click Create Desktop Credentials.
The Create Desktop Credentials page opens.
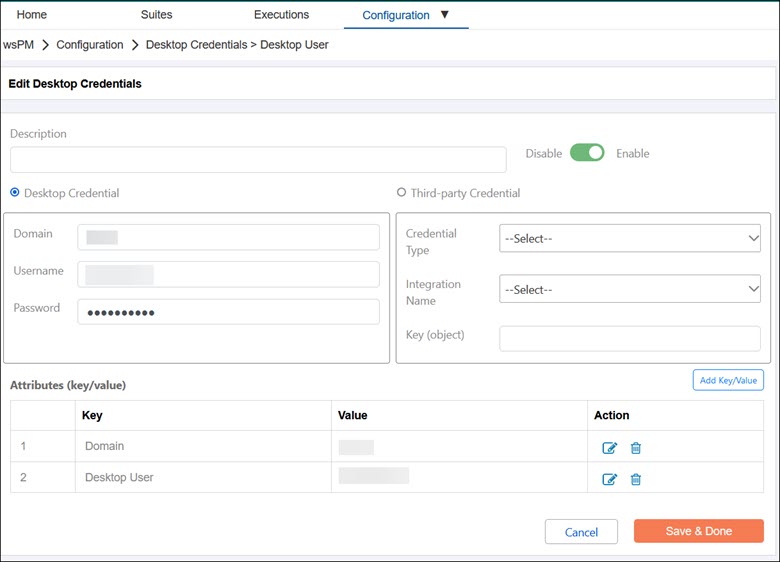
- (Optional) In the Description field, enter a description.
- With the Disable/Enable option, select to disable or enable your desktop credentials.
- Select the Desktop Credential option.
- Enter the following information:
- Domain
- User name
- Password
-
In the Attributes (key/value) section, click Add Key/Value.
A new attribute row appears in the grid.
-
In the Key and Value fields, enter the information in the respective field.
-
Click Save
 .
. -
Click Save & Done.
A message opens saying the credential was created successfully.
-
Click OK.
The new credentials appear in the Desktop Credentials page.
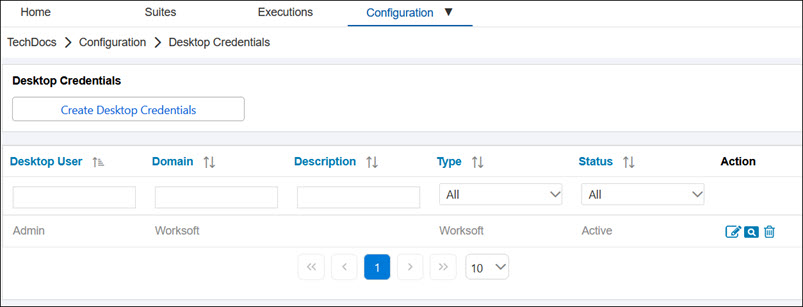
To create credentials with the Third-party Credential option:
-
From the Continuous Testing Manager menu, click Configuration and select Desktop Credentials from the drop-down menu.
The Desktop Credentials page opens.
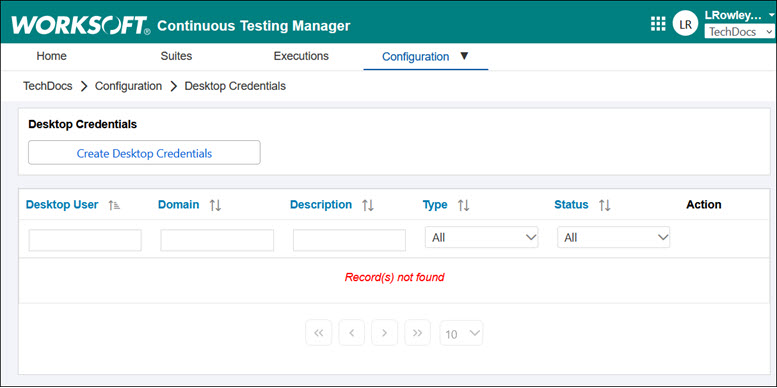
-
Click Create Desktop Credentials.
The Create Desktop Credentials page opens.
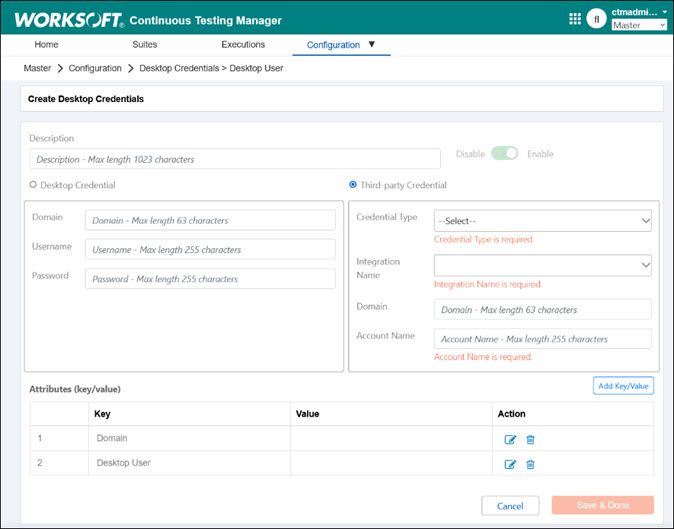
- (Optional) In the Description field, enter a description.
- With the Disable/Enable option, select to disable or enable your desktop credentials.
- Select Third-party Credential.
- From the Credential Type drop-down list, select CyberArk.
-
From the Integration Name drop-down list, select a CyberArk integration.
Non-editable integration configuration fields appear.
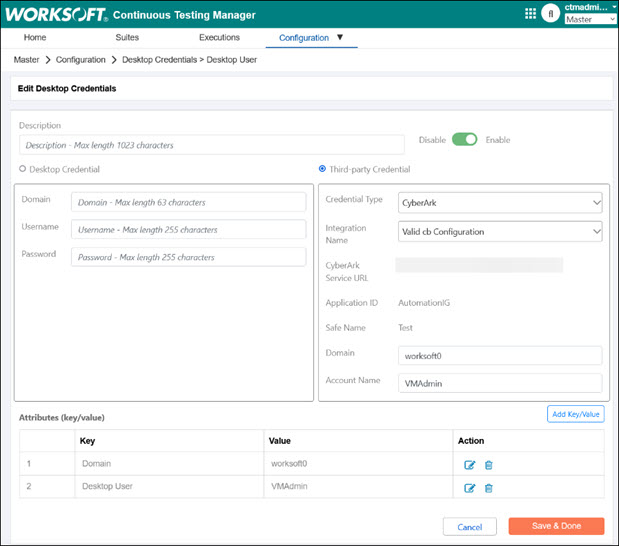
-
In the Domain field, enter the domain.
-
In the Account Name field, enter a CyberArk user name.
If the user is not present in CyberArk, a message will appear stating that the user is not currently present, but you can save the user.
-
In the Attributes (key/value) section, click Add Key/Value.
A new attribute row appears in the grid.
If you selected Third-party Credential, you must add at least one attribute in order to save the credential.
-
In the Key and Value fields, enter the information in the respective field.
-
Click Save
 .
. -
Click Save & Done.
A message opens saying the credential was created successfully.
-
Click OK.
The new credentials appear in the Desktop Credentials page.
To edit a desktop credential:
-
In the Desktop Credentials page, click the Edit
 button next to the desktop credential that you want to edit.
button next to the desktop credential that you want to edit.The Edit Desktop Credentials page opens.
-
Apply any needed edits.
-
Click Save & Done.
A message opens stating that the edits were saved.
-
Click OK.