Changing the Execution Configuration of a Process in a Suite
After you have created and specified how to execute a suite, you can change the execution configuration of an individual process in the suite.
These procedure assumes that you have already created a suite. For more information about creating a Suite, see Creating CTM Suites.
To specify how to run a process in a suite:
-
From the Continuous Testing Manager menu, click Suites.
The Suites page opens.
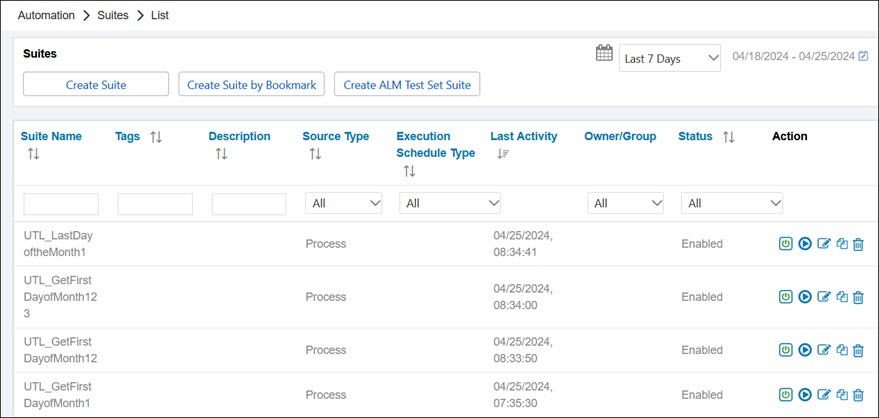
-
Click the Edit Suite
 button next to the suite you want to edit.
button next to the suite you want to edit.The selected suite opens.
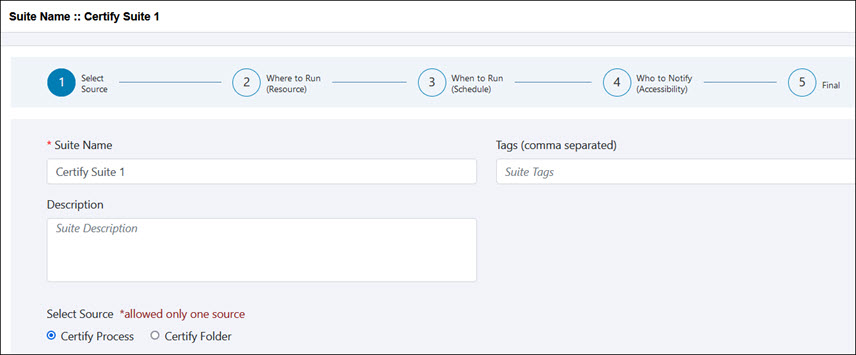
-
On the Progress Bar, click 2 Where to Run (Resource).
The Execution Specification page opens.
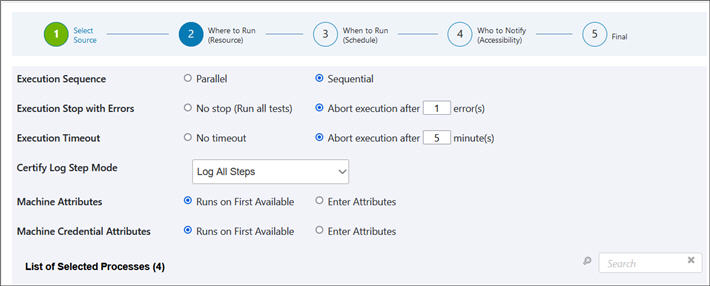
-
Scroll down the page to the List of Selected Processes table.
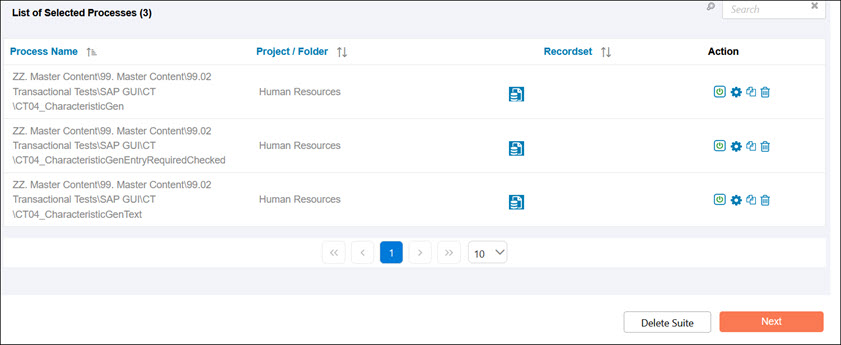
-
Click the Configure Process
 button next to the process you want to edit.
button next to the process you want to edit.The Configure Process dialog opens.
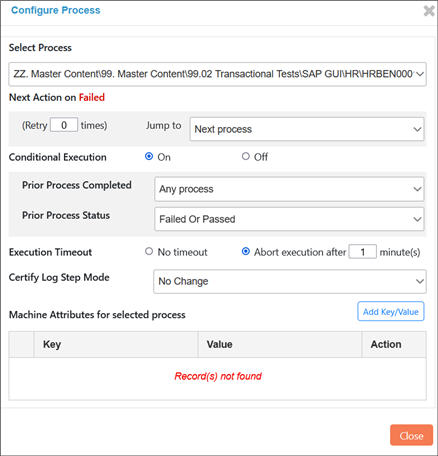
-
If needed, select a different process from the Select Process drop-down list.
-
If the selected process fails, specify your actions in the Next Action on Failed section:
Action
Options
Retry # Times
Specify the number of times to retry after the specified process fails.
Jump To
From the drop-down list, select the next process to run if the process fails.
The default value is Next process.
Fail Suite
Select this option is you want to terminate the suite if the selected process fails when enabled.
Conditional Execution
Select one of the following options:
- On
- Off
If you selected the On option, select the following conditions from the drop-down lists:
- Prior Process Completed
- Prior Process Status
Execution Timeout
- No timeout
Set no timeout for process execution.
-
Abort execution after # minute(s)
Enter the number of minutes in which to abort execution.
Certify Log Step Mode
Select the mode on how you want the steps to be logged:
- No Change - No change from the Certify Log Step Mode that was specified for the Suite.
- Log All Steps - All steps are included in the log file. Depending on the size of the process, you may have memory issues. The database will grow at a large pace, and regular maintenance will be needed.
- Log Aborted Steps Only - Only aborted steps are listed in the log file.
- Log Failed Steps - Only failed steps are listed in the log file.
- Log Process Only - Only the log header and log process tables are included in the log file.
- Log Status Only - Only the log header table is included in the log file.
- Log Disabled - No logging is selected, and all the log tables are skipped.
-
If you want to add attributes to help identify the machine you want to use for process execution, click the Machine Attributes Add Key/Value button.
The Attribute grid opens.
-
Enter the attribute and value.
-
Click Save
 .
. -
If you want to add machine credential attributes for process execution, click the Machine Credentials Add Key/Value button.
Before adding credentials, verify that credentials are assigned to the machine you want to run the suite.
The Credential Attribute grid opens.
-
Enter the key and value.
-
Click Save
 .
. -
Repeat this process to add more attributes.
-
Click Close after you have completed your configuration.