Using the Diagnostics Tool in Business Capture
The Business Capture Diagnostics tool helps you diagnose issues encountered when using Capture by creating a report about a specific interface.
To use this tool, you must use the Automator User Persona view.
To use the Diagnostics tool in Business Capture:
-
Click the Business Capture
 icon on your desktop.
icon on your desktop.Worksoft Business Capture opens.
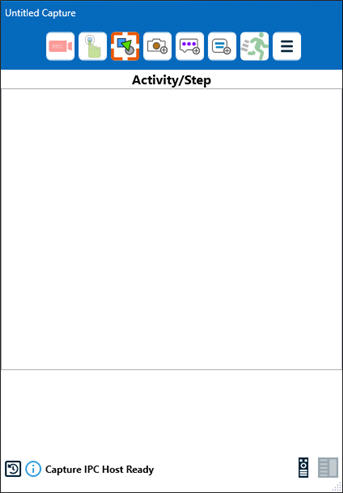
-
Click the Main Menu
 button and select Settings > Configure Interface and License.
button and select Settings > Configure Interface and License.The Configuration pane opens.
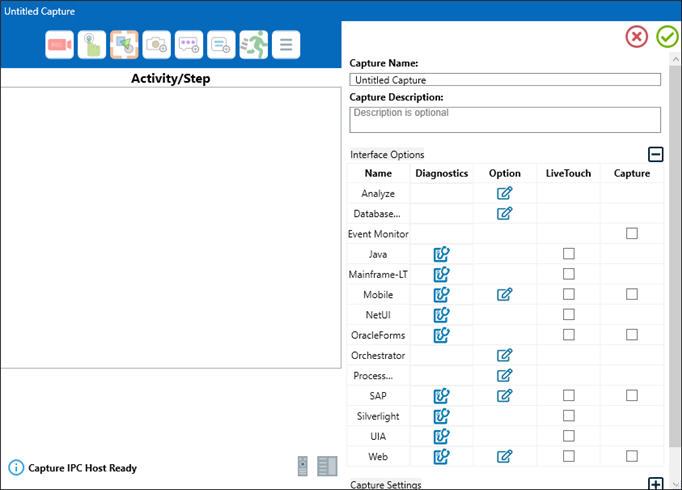
-
In the Diagnostics column, click the Diagnostics
 button next to an interface.
button next to an interface.The Diagnostics tool opens.

Diagnostics Tool User Interface
The Diagnostics tool interface consists of the following:
- Summary Pane
- Details pane
- Menu options
Summary and Details Panes
The Diagnostics tool consists of two panes—Summary and Details panes. The top pane is the Summary pane, which lists one or more groups of report items for the selected interface.
The Summary pane displays the current status for each group and report item. The following icons represent the status of report items:
|
Status |
Description |
|
|
None |
|
|
OK |
|
|
Warning |
|
|
Error Click on the report item, and the cause of the error appears in the Details pane. |
|
|
Generic |
The Details pane displays specific information about the report items.
Menu Options
The Diagnostics tool has the following menus:
- File
- Nodes
- Find
In the File menu, you can do the following tasks:
|
Option |
Description |
|
Open |
Open a specific diagnostic file. |
|
Save |
Save the diagnostic report. |
|
Exit |
Exit the Certify Diagnostic tool. |
Nodes Menu
In the Nodes menu, you can do the following tasks:
|
Option |
Description |
|
Expand All |
Open all the nodes in the diagnostics tree. |
|
Collapse All |
Collapse all the nodes in the diagnostics tree. |
You can also right-click on an item and select to expand and collapse nodes.
Find Tool
The Find tool helps you find a specific item.
To find a specific report item:
-
In the Diagnostics tool, click Find.
The Find Report Items tool opens.
- In the Search Term field, enter a word you want to search for in the report.
-
Click Find.
Matching report items appear in the Report Items grid.
-
Click on an item in the grid.
The item is highlighted in the report.




