Transferring Certify Processes to ALM/Quality Center
You can transfer your Certify processes to the ALM/Quality Center from the Certify Processes window.
To transfer Certify processes with Quality Center user credentials:
- Sign in to Worksoft Certify.
-
In the Certify Navigation pane, click Processes.
The Processes window opens.
- In the Processes Summary pane, highlight the processes you want to transfer to the Quality Center.
-
Right-click on the highlighted processes and select QC/ALM > Add to QC/ALM (Test Plan).
The Add to Quality Center dialog opens.
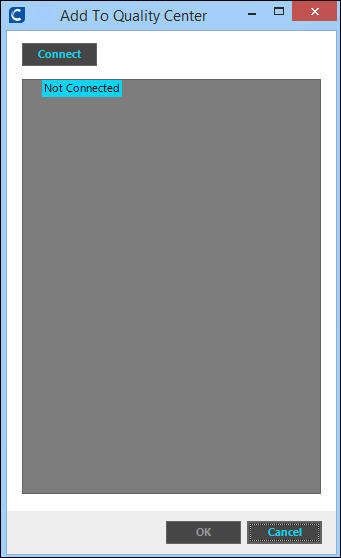
-
Click Connect.
The Connect to Quality Center dialog opens.
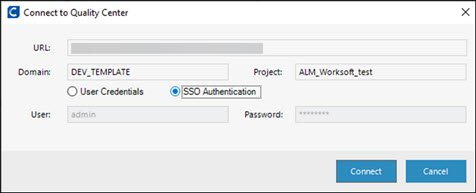
-
In the URL field, enter the complete URL address of the machine hosting the Quality Center, including the port number.
-
In the Domain field, enter the Quality Center domain name.
-
In the Project field, enter the Quality Center project name.
- Select the User Credentials option.
-
In their respective fields, enter the Quality Center user name and password.
The next time you connect to the Quality Center, the parameter fields will be populated with the exception of the Password field.
-
Click Connect.
If there is a successful connection, the Add To Quality Center dialog opens.
A tree appears in the dialog with the project hierarchy that is already defined in Quality Center.
- In the Quality Center tree, select the folder where you want to save the Certify processes.
-
Click OK.
Certify begins transferring the selected processes to the Quality Center. After all of the processes are transferred, a message opens.
- Click OK.
- After you have completed transferring processes, click Disconnect in the Add To Quality Center dialog to end the connection.
To connect with Quality Center with SSO authentication:
Before configuring the Quality Center connection, you must add an ALM/Quality Center file to the Certify client.
-
From the following folder, copy the SharedLoginModule.dll file:
C:\ ProgramData > HP > ALM-Client > (ALM version) > SharedLoginModule.dll
-
Paste the file in the following folder:
C:\Program Files (x86)\Worksoft\Certify\Client
- Sign in to Worksoft Certify.
-
In the Certify Navigation pane, click Processes.
The Processes window opens.
- In the Processes Summary pane, highlight the processes you want to transfer to the Quality Center.
-
Right-click on the highlighted processes and select QC/ALM > Add to QC/ALM (Test Plan).
The Add to Quality Center dialog opens.
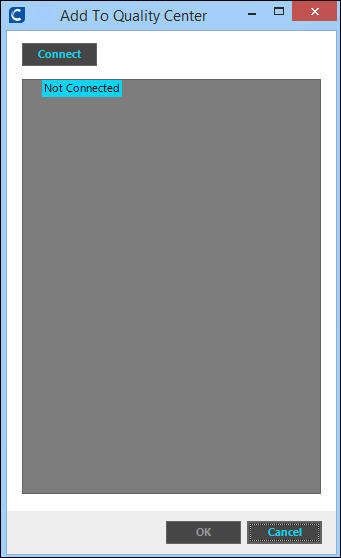
-
Click Connect.
The Connect to Quality Center dialog opens.
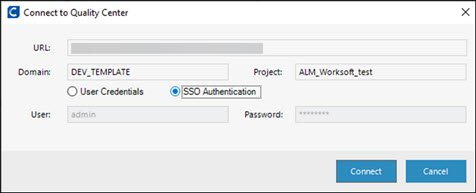
-
In the URL field, enter the complete URL address of the machine hosting the Quality Center, including the port number.
-
In the Domain field, enter the Quality Center domain name.
-
In the Project field, enter the Quality Center project name.
- Select the SSO Authentication option.
-
Click Connect.
If there is a successful connection, the Add To Quality Center dialog opens.
A tree appears in the dialog with the project hierarchy that is already defined in Quality Center.
- In the Quality Center tree, select the folder where you want to save the Certify processes.
-
Click OK.
Certify begins transferring the selected processes to the Quality Center. After all of the processes are transferred, a message opens.
- Click OK.
- After you have completed transferring processes, click Disconnect in the Add To Quality Center dialog to end the connection.