Generating Certify BPP Reports
After you have designed your report template, you are now ready to run your report. Certify BPP will create a report of a Certify test result file in one of the following file formats:
- DOC
- DOCX
- XPS
In order to generate a report, you must specify the following parameters:
- Certify data source
- Certify project name
- Certify process name
- Certify results name
- Email addresses to where report is sent
- Archive directory that will store the reports
- Report output format
To generate Certify BPP reports:
-
From the Certify BPP menu, click the Run tab.
The Run tab opens.
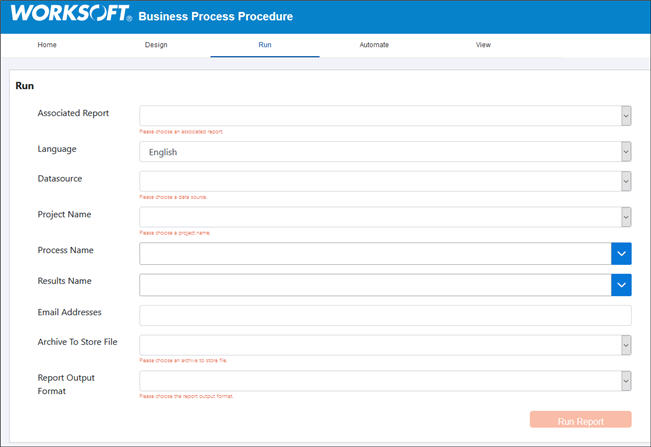
- From the Associated Report drop-down list, select the report template you want to use.
-
Select or add values from the drop-down lists for the following fields:
Field
Description
Language
Select the language in which you want the report to be written.
Data Source
If you have more than one data source, select the Certify database in which the process results are stored.
Project Name
Select the Certify project that contains the process results.
Process Name
Select the process on which you want to report.
Results Name
Select the test results for the selected process.
Email Addresses
If you want to receive a report through email, enter an email address into this field.
Archive to Store File
Select a folder to archive the results file.
Report Output Format
Select the file format for the report:
- DOC
- DOCX
- XPS
-
Click Run Report.
The report is generated, and an email is sent to the specified addresses announcing the report generation.
-
After the report has been generated, a browser message asks if you want to open or save it. Click Open or Save.
If you clicked Open, the report opens in the specified file format.
If you click Save, a message asks if you want to open the file or the folder.
The generated report appears on the Home page.