Worksoft Certify Integration with Applitools Eyes
With Worksoft Certify® integration with Applitools Eyes, you can compare screen captures against the base line of screen captures that are stored on the Applitools server.
If you are using the Certify Mac interface to connect with a Mac® machine, you can use the Certify Applitools interface to compare screen captures taken from the Mac machine.
System Requirements
Before you integrate with Applitools Eyes, verify that your machine meets the following system requirements:
- API key of Applitools software
- Worksoft Certify v12.0.2008.x or later versions
If your application is running on a Mac machine, verify that your machine meets the following requirements:
- macOS® v10.13 (High Sierra) or later versions
- Mac user with local administrative privileges
- An HDMI emulator device to support screen capture if a headless Mac
Installation
The Applitools interface is part of the Worksoft Certify installation, and a single map file named AppiToolsEyes.map is included in the interface installation. In order to use this interface, you must import this map file into Certify application.
Using the Applitools Interface
Complete the following actions in Certify before creating a Certify process using the Applitools interface:
- Manually create an Applitools application.
- Create a Certify project that includes the application.
-
Import the map file AppiToolsEyes.map from the following directory:
C:\Program Files (x86)\Worksoft\Certify\Interface Client\Worksoft\wsTest\Applitools
Applitools Interface Eyes Actions
To compare an image on Windows system, you will use the Applitools Eyes class actions in the following order:
|
Action |
Description |
Parameters |
|
Open |
Establishes the connection with the Applitools server. |
|
|
Start |
Identifies the project and test name on the Applitools Eyes server. |
|
|
Load Image |
Loads image with step name. |
|
|
Close |
Compares screen capture with the corresponding screen capture on the Applitools server that is listed in the Load Image action. |
|
To see a process example of Worksoft Certify integration with Applitools Eyes, click here.
Applitools Interface Eye Web Browser Extension Actions
The Interface Eye Web Browser Extension actions use the Selenium® Web driver to start an instance in the Chrome™ browser to a URL. The actions use an Applitools browser extension that is programmatically added to this browser instance in order to communicate with the Applitools server.
Next, Applitools opens the URL on the server in the browsers and/or devices that you specified and produces screenshots. Changing the Application Name, Test Name, or Image Name causes Applitools to create a new baseline image against subsequent screenshots with these same names, and they are compared.
A Certify user can specify multiple browsers, devices, and iOS devices that are supported by Applitools. The image is taken on the Applitools server and not in the Chrome browser.
|
Action |
Description |
Parameters |
|
1 - Load Browser |
Loads the browser to the specified URL address. |
|
|
2 - Open Eyes |
Establishes the Applitools Eyes connection. |
|
|
2 - Open Eyes (Local Browser) |
Establishes the Applitools Eyes connection on a local browser. |
|
|
3 - Checkpoint |
Performs image checkpoint. |
|
|
4 - Close Eyes |
Closes the Eyes session and logs checkpoint results. |
|
|
5 - Close Browser |
Closes the web driver and the Applitools extension browser. |
No parameters |
Using Applitools Interface on Mac Machine
In order to use the Applitools interface on a Mac machine, you must include the Mac application in the project. Also, you need to use the Certify Mac System class action Connect to connect with the Mac machine.
Use the Applitools interface and Mac interface actions in the following order:
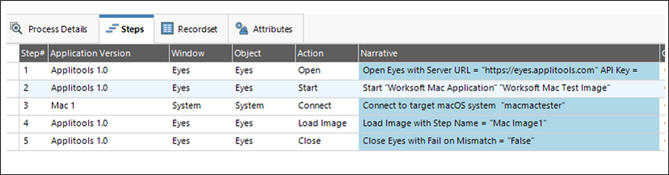
Log File
The log file Applitools_Execution_Log.txt is created during execution. With each execution, the file is overwritten.
The log file is located in the following directory:
%appdata%\Worksoft\Applitools